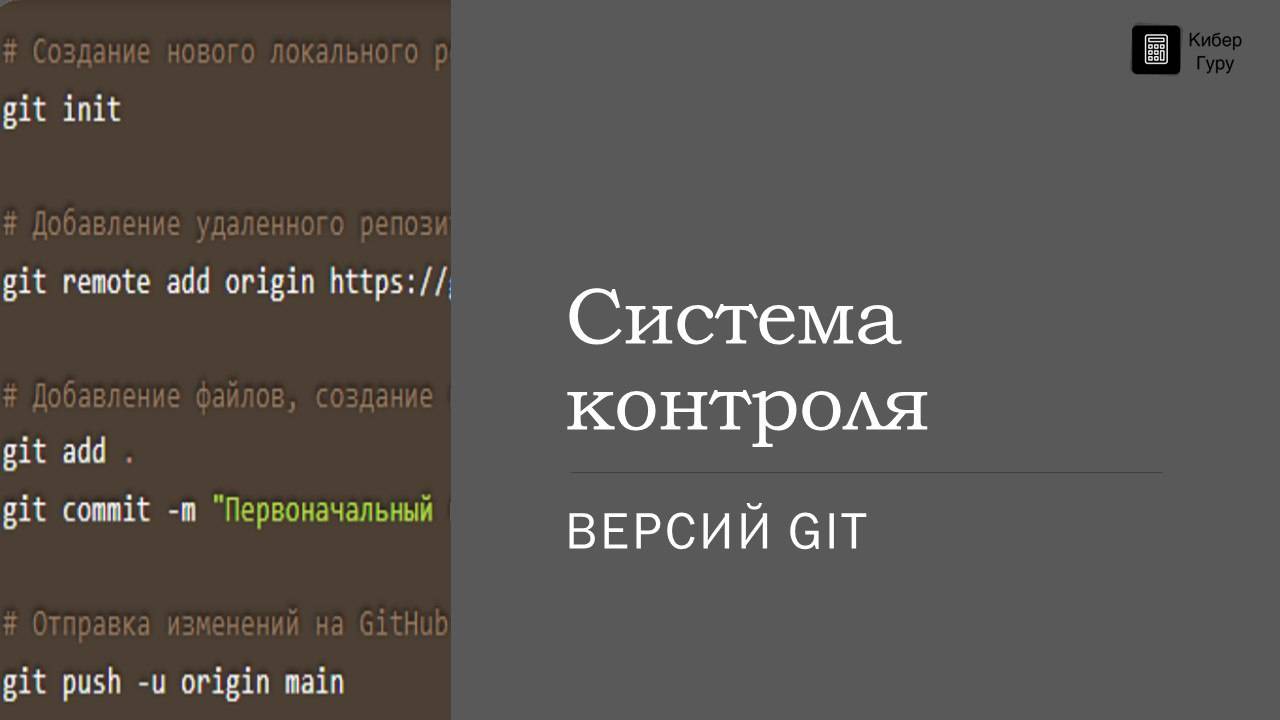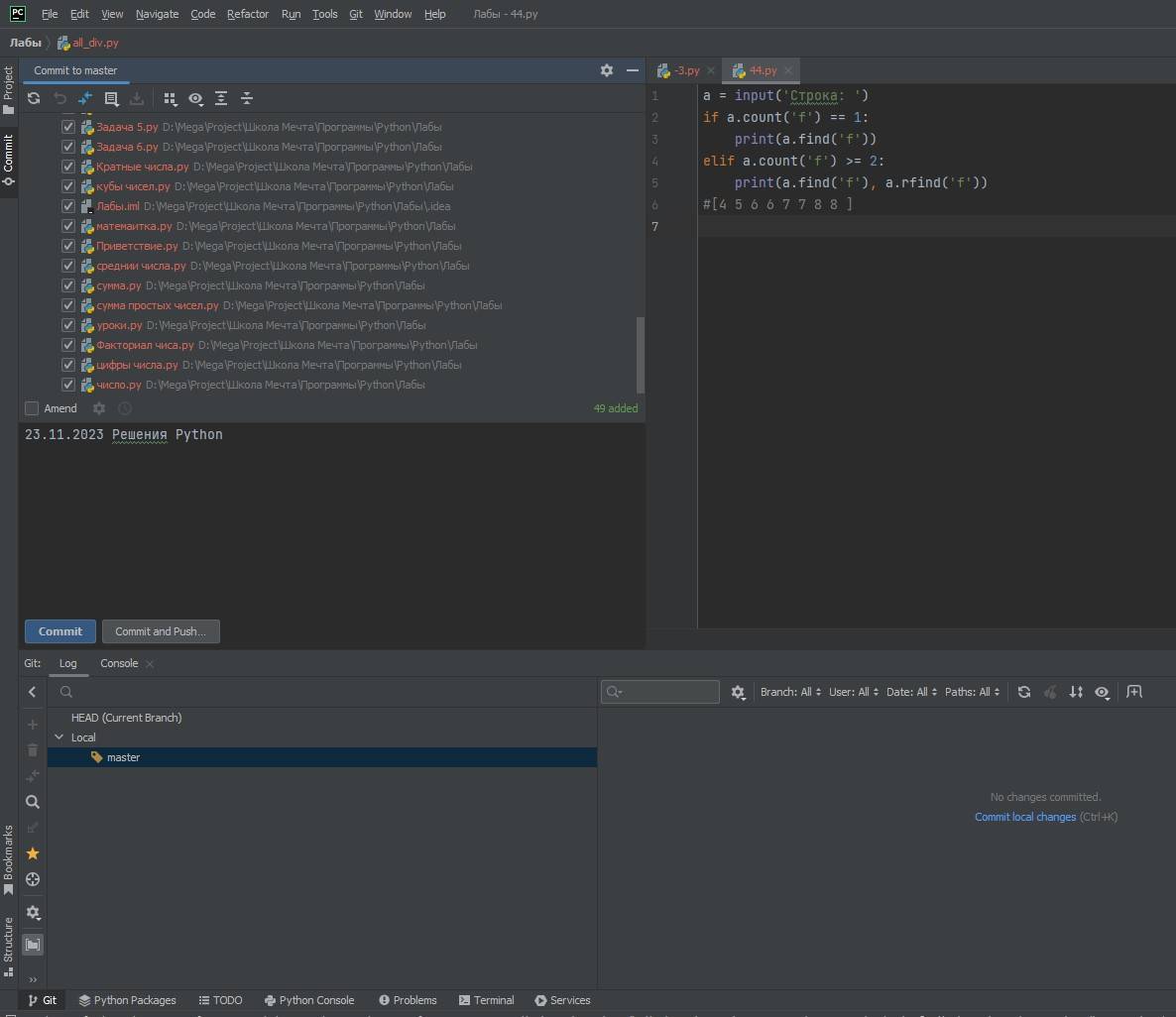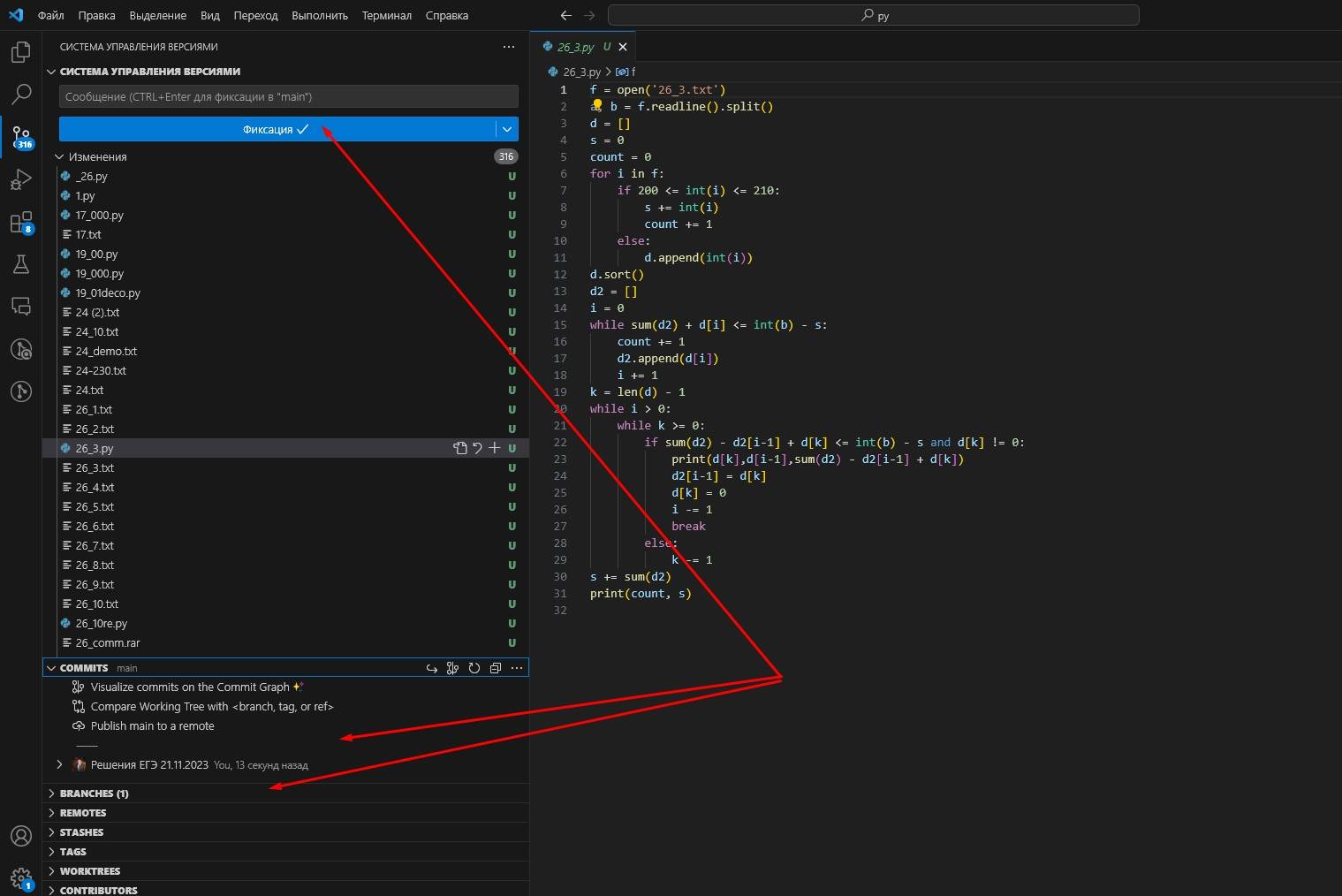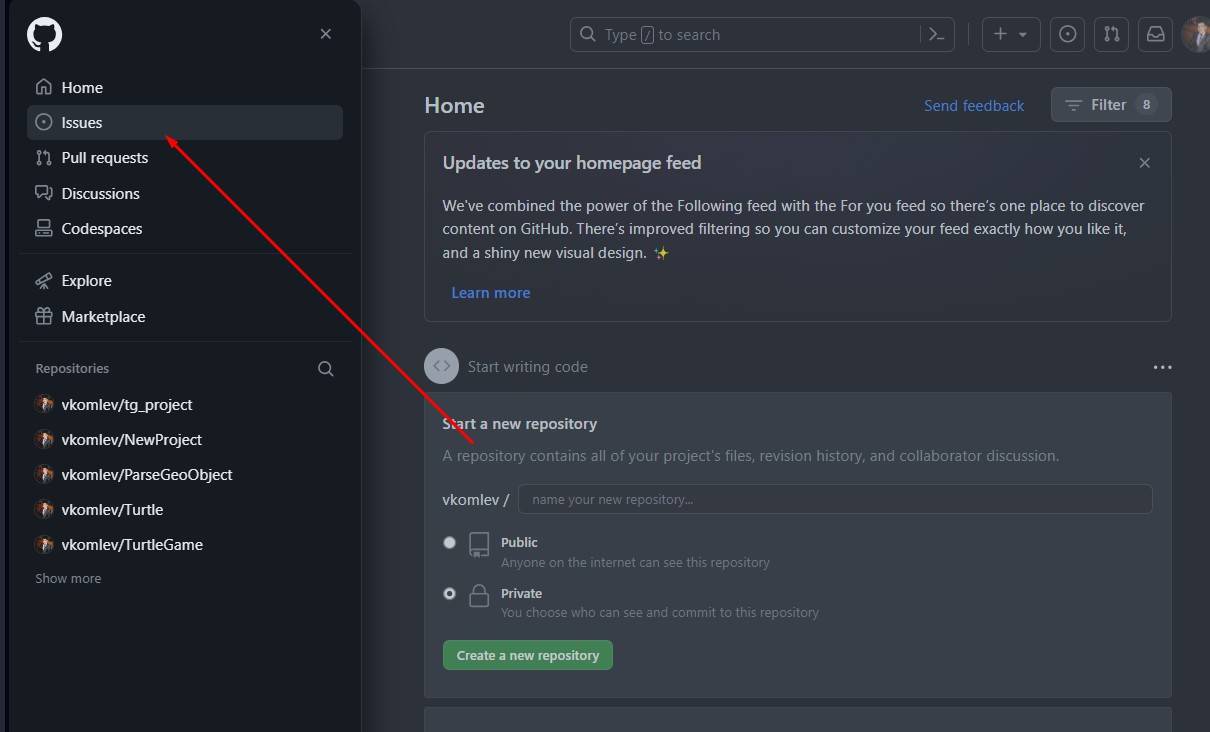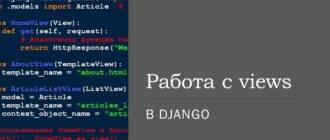Система контроля версий (СКВ) — это программное обеспечение, предназначенное для отслеживания изменений в коде и ресурсах проекта в течение времени.
Её цель — обеспечить возможность восстановления предыдущих версий проекта, сравнения изменений, а также эффективную совместную работу нескольких разработчиков.
Для чего нужна СКВ?
- Сохранение истории изменений: Система контроля версий позволяет сохранять и отслеживать каждое изменение в коде. Это полезно для восстановления предыдущих версий, анализа изменений и выявления ошибок.
- Коллективная разработка: При работе в команде несколько разработчиков могут одновременно вносить изменения в проект. SCV обеспечивает синхронизацию работы, предотвращает конфликты и упрощает слияние кода.
- Экспериментирование и ветвление: SCV позволяет создавать ветки, где разработчики могут свободно экспериментировать, не влияя на основной код. Это улучшает процесс разработки новых функций или исправлений.
- Безопасность данных: Система контроля версий обеспечивает сохранность кода, предотвращая потерю данных из-за ошибок, сбоев или случайных удалений.
Примеры ситуаций, когда использование SCV полезно:
- Откат изменений: Если новый код вызывает проблемы, разработчики могут быстро вернуться к предыдущей версии, избегая проблем в продакшене.
- Идентификация ошибок: SCV помогает легко отследить, когда и где была внесена ошибка. Это ускоряет процесс поиска и устранения багов.
- Сравнение версий: Разработчики могут сравнивать различные версии кода, что облегчает понимание внесенных изменений и их воздействия на проект.
- Коллаборация: При работе в команде SCV позволяет разработчикам вносить изменения параллельно, а затем объединять свои работы, избегая конфликтов.
Основные понятия Git.
- Репозиторий (Repository): Это хранилище всех файлов, отслеживаемых Git. Репозиторий может быть локальным (на компьютере разработчика) или удаленным (на сервере, например, на GitHub).
- Коммит (Commit): Фиксированный набор изменений в коде. Каждый коммит имеет уникальный идентификатор и сопровождается комментарием, описывающим внесенные изменения.
- Ветка (Branch): Ответвление от основной линии разработки. Ветвление позволяет разработчикам работать над различными частями проекта независимо.
- Слияние (Merge): Процесс объединения изменений из одной ветки в другую. Обычно используется для интеграции новых функций или исправлений.
- Push и Pull:
Pushотправляет локальные изменения на удаленный репозиторий, аPull— забирает изменения с удаленного репозитория на локальную машину. - Конфликт слияния (Merge Conflict): Ситуация, когда две ветки изменяют одну и ту же часть кода. Разрешение конфликта требует вмешательства разработчика.
- Pull Request: Запрос на внесение изменений из одной ветки в другую. Обычно используется при работе с удаленными репозиториями, такими как GitHub.
Что такое репозиторий git
Репозиторий Git — это хранилище данных, содержащее все файлы, историю изменений и метаданные для конкретного проекта.
В терминах Git, репозиторий может быть либо локальным, расположенным на компьютере разработчика, либо удаленным, расположенным на внешнем сервере, таком как GitHub, GitLab или Bitbucket.
Особенности репозитория Git:
- Локальный репозиторий:
- Когда вы инициализируете Git внутри папки вашего проекта с помощью команды
git init, создается локальный репозиторий. Он содержит все файлы вашего проекта и скрытую директорию.git, где хранится вся история и конфигурация Git.
- Когда вы инициализируете Git внутри папки вашего проекта с помощью команды
- Удаленный репозиторий:
- Удаленный репозиторий представляет собой версию проекта, хранящуюся на удаленном сервере. Это может быть необходимо для совместной работы нескольких разработчиков. Для связи с удаленным репозиторием используются команды, такие как
git pushдля отправки изменений иgit pullдля получения изменений.
- Удаленный репозиторий представляет собой версию проекта, хранящуюся на удаленном сервере. Это может быть необходимо для совместной работы нескольких разработчиков. Для связи с удаленным репозиторием используются команды, такие как
- История изменений:
- Репозиторий сохраняет полную историю изменений в вашем проекте. Каждый коммит (фиксация изменений) записывается, что обеспечивает возможность восстановления предыдущих версий и отслеживания изменений.
- Ветвление (Branching):
- Репозиторий может содержать несколько веток, каждая из которых представляет собой отдельную линию разработки. Это позволяет разработчикам работать параллельно над различными частями проекта, избегая конфликтов.
- Коммиты (Commits):
- Каждый коммит представляет собой набор изменений, связанных с определенным моментом во времени. Коммиты содержат информацию о том, что было изменено, кто внес изменения и когда это произошло.
- Операции с удаленным репозиторием:
git push: Отправляет изменения из локального репозитория в удаленный.git pull: Получает изменения с удаленного репозитория и объединяет их с локальными.git clone: Клонирует удаленный репозиторий на локальную машину.
- Конфигурационные файлы:
- Внутри
.gitдиректории хранятся файлы конфигурации, определяющие поведение Git в вашем проекте.
- Внутри
Пример создания и настройки репозитория с коммитом.
Перед созданием репозитория, необходимо перейти в папку с проектом с помощью команды cd
- Инициализация нового репозитория:
git init - Добавление всех файлов в репозиторий: Если вы хотите добавить только определенные файлы, вы можете перечислить их явно:
git add . - Создание файла
.gitignore:echo ".gitignore" > .gitignoreВ открывшемся текстовом редакторе добавьте правила для игнорирования файлов и папок. Например:
*.pyc __pycache__ /venv/ - Коммит изменений:
git commit -m "Первоначальный коммит. Добавлены все файлы и .gitignore."
Эти команды выполняют следующие действия:
git init: Инициирует новый Git-репозиторий в текущей директории.git add .: Добавляет все файлы в индекс (готовит их к коммиту).echo ".gitignore" > .gitignore: Создает файл.gitignore.git commit -m "Первоначальный коммит. Добавлены все файлы и .gitignore.": Фиксирует изменения в репозитории с комментарием.
Основные принципы децентрализованной системы git простыми словами
Что такое децентрализованная система:
- Аналогия: Представь, что ты и твои друзья участвуете в создании общего документа, например, о планах на выходные. Децентрализованная система означает, что каждый из вас может работать над своей частью документа независимо от других.
Работа с ветками:
- Пример: Вы решаете разделить задачи на несколько частей. Один из друзей работает над разделом о кино, другой о музыке. Таким образом, каждый создает свою «ветку» в документе.
Изменения и коммиты:
- Пример: Когда ты добавляешь свои идеи о том, как провести выходные, это подобно «коммиту» в Git. Ты фиксируешь свои изменения, чтобы другие могли видеть, что ты предложил.
Объединение изменений:
- Пример: Когда вы все закончите работу, вам нужно объединить ваши части в общий документ. Это подобно «слиянию» в Git, когда каждая ветка объединяется в одну.
История изменений:
- Пример: Если кто-то из вас решит удалить или изменить свою часть, история документа все еще сохранится. Это подобно тому, как Git сохраняет историю всех изменений в проекте.
Локальное и удаленное хранение:
- Пример: Представь, что у вас есть свой собственный блокнот с записями о планах на выходные — это твой «локальный репозиторий». А когда ты показываешь свой блокнот друзьям, чтобы они видели, что ты предложил, это как «удаленный репозиторий».
Push и Pull:
- Пример: Когда ты показываешь свой блокнот друзьям, это как «push». Когда ты смотришь, что они написали в своих блокнотах, это как «pull».
Защита данных:
- Пример: Если кто-то случайно испортит свою часть документа, это не повлияет на остальных. Каждый имеет свою копию. Это как «безопасность» в Git.
Таким образом, децентрализованная система Git — это как совместная работа, где каждый может вносить свой вклад, сохраняя при этом контроль над своими изменениями.
Установка git на различные операционные системы
Установка Git на Windows:
Через официальный установщик:
- Перейдите на официальный сайт Git.
- Нажмите на «Download for Windows».
- Запустите загруженный установщик.
- Следуйте инструкциям мастера установки, оставив большинство параметров по умолчанию.
- Выберите опцию «Use Git from the Windows Command Prompt» для удобства работы с Git из командной строки.
- Нажмите «Next» и дождитесь завершения установки.
- После завершения установки, Git должен быть доступен в командной строке.
2. Установка Git на Linux:
Через менеджер пакетов:
- Откройте терминал.
- Введите следующую команду для установки Git:
sudo apt-get update
sudo apt-get install git
(Это пример для Debian и Ubuntu. Для других дистрибутивов используйте соответствующие команды: yum для Fedora, dnf для CentOS, zypper для openSUSE, и т.д.)
3. Установка Git на MacOS:
Через официальный установщик:
- Вы можете установить Git на MacOS с помощью Homebrew, пакетного менеджера для MacOS:
/bin/bash -c "$(curl -fsSL https://raw.githubusercontent.com/Homebrew/install/HEAD/install.sh)" - После установки Homebrew, выполните следующую команду для установки Git:
brew install git - После завершения установки, вы можете проверить версию Git, введя в терминале:
git --version
Если Git успешно установлен, вы увидите версию Git.
Теперь Git готов к использованию на вашей операционной системе.
Первоначальная настройка git
После установки Git на вашем компьютере, первый шаг — настроить ваше имя пользователя и email. Эта информация будет включена в каждый коммит, чтобы другие разработчики могли идентифицировать, кто внес изменения.
1. Настройка Имени пользователя:
Используйте следующую команду для установки вашего имени пользователя:
git config --global user.name "Ваше Имя"
Замените «Ваше Имя» на ваше настоящее имя.
2. Настройка Email:
Используйте следующую команду для установки вашего email:
git config --global user.email "ваш@example.com"
Замените «ваш@example.com» на ваш действительный email.
3. Просмотр настроек:
Чтобы убедиться, что ваши настройки были установлены правильно, вы можете выполнить следующую команду:
git config --global --list
Это выведет список всех настроек Git на вашем компьютере.
Теперь, когда вы вносите изменения в код и делаете коммиты, ваше имя и email будут прикреплены к каждому коммиту.
Основные команды управления репозиторием git
Основные команды Git:
git init:- Описание: Создает новый репозиторий Git в текущей директории.
- Пример:
git init
git add:- Описание: Добавляет изменения в индекс (подготовка к коммиту).
- Пример:
git add filename.txt
git commit:- Описание: Фиксирует изменения в репозитории с сообщением о коммите.
- Пример:
git commit -m "Описание изменений"
git status:- Описание: Показывает состояние изменений как файлов, которые уже добавлены в индекс, так и тех, которые еще нет.
- Пример:
git status
git log:- Описание: Выводит историю всех коммитов в репозитории.
- Пример:
git log
Добавление файла или папки в игнор-лист:
Чтобы игнорировать определенные файлы или папки, вы можете использовать файл .gitignore. В этом файле вы перечисляете шаблоны файлов и папок, которые не должны быть отслеживаемыми Git. Пример:
- Создайте файл
.gitignoreв корне вашего репозитория. - Откройте
.gitignoreв текстовом редакторе и добавьте туда шаблоны того, что вы хотите проигнорировать. Например:# Игнорировать все файлы с расширением .log *.log # Игнорировать папку "temp" temp/ - Сохраните файл
.gitignore. - Затем выполните
git add .gitignoreиgit commit -m "Добавлен .gitignore", чтобы применить изменения в репозитории.
Теперь файлы и папки, указанные в .gitignore, будут игнорироваться Git, и их изменения не будут отслеживаться.
Как посмотреть список коммитов и откатиться на конкретный коммит?
Просмотр списка коммитов:
git log:- Описание: Команда
git logотображает историю коммитов в репозитории. - Пример:
git logЭта команда выведет детальную информацию о каждом коммите, включая хэш, автора, дату и сообщение.
- Опции:
--oneline: Отображает каждый коммит в одной строке.--graph: Рисует граф ветвления и слияний.
- Описание: Команда
Откат к конкретному коммиту:
- Посмотреть идентификатор коммита:
- Сначала выполните
git log, чтобы получить список коммитов. Скопируйте идентификатор (хэш) нужного коммита.
- Сначала выполните
git checkoutилиgit switch:- Описание: Команда
git checkoutилиgit switchиспользуется для перемещения на определенный коммит. - Пример:
git checkout <идентификатор_коммита>или с использованием современного синтаксиса:
git switch <идентификатор_коммита>Это переключит вас на состояние проекта на момент указанного коммита.
- Описание: Команда
- Внимание!
- После использования
git checkoutваш репозиторий будет находиться в «detached HEAD» состоянии, что означает, что вы не находитесь на конкретной ветке. Если вы планируете вносить изменения, создайте новую ветку, чтобы избежать потери изменений.
- После использования
- Откат к коммиту с созданием новой ветки:
- Пример:
git checkout -b new-branch-name <идентификатор_коммита>Это создаст новую ветку и переключит вас на нее, находясь на указанном коммите.
- Пример:
- Откат без создания новой ветки (осторожно):
- Пример:
git checkout <идентификатор_коммита>Однако, будьте осторожны с этим подходом, так как изменения, внесенные в «detached HEAD» состоянии, могут быть утеряны.
- Пример:
Откат к конкретному коммиту полезен, например, если вам нужно временно вернуться к предыдущей версии проекта или исправить ошибку в прошлом коммите.
Ветвление (Branching) в Git
1. Понятие веток:
Описание: Ветка в Git представляет собой линию разработки, которая может существовать независимо от других веток.
Это позволяет разработчикам работать параллельно над разными частями проекта, не влияя друг на друга.
2. Создание новой ветки (git branch):
- Описание: Команда
git branchиспользуется для создания новой ветки. - Пример:
git branch new-featureЭта команда создаст новую ветку с именем
new-feature, но не переключит вас на нее.
3. Переключение между ветками (git checkout):
- Описание: Команда
git checkoutиспользуется для переключения между существующими ветками. - Пример:
git checkout new-featureЭта команда переключится на ветку
new-feature. - Современный синтаксис (Git версии 2.23 и выше):
git switch new-feature
4. Слияние веток (git merge):
- Описание: Команда
git mergeобъединяет изменения из одной ветки в другую. - Шаги слияния:
- Переключитесь на ветку, в которую вы хотите слить изменения (
git checkout main). - Выполните команду слияния, указав ветку, из которой нужно слить изменения (
git merge new-feature).
- Переключитесь на ветку, в которую вы хотите слить изменения (
- Пример:
# Переключаемся на основную ветку git checkout main # Сливаем изменения из ветки new-feature git merge new-featureИли с использованием современного синтаксиса:
git switch main git merge new-feature - Примечание: Важно решать возможные конфликты слияния, если они возникли.
Ветка по-умолчанию
В Git ветка по умолчанию, в которой вы находитесь при создании нового репозитория, называется «master». Однако, стоит отметить, что есть усилия по изменению стандартного имени ветки из «master» в более нейтральное имя, такое как «main». Это связано с попыткой избежать языка, который может восприниматься как неудачный или неподходящий.
Поэтому, если вы создадите новый репозиторий с использованием более новых версий Git, вероятнее всего, ветка по умолчанию будет названа «main». Если вы используете более старую версию Git или склонируете старый репозиторий, то по умолчанию может использоваться имя «master».
В целом, название ветки по умолчанию может немного различаться в зависимости от версии Git и настроек вашего окружения.
В каких случаях работают с веткой по умолчанию, а в каких имеет смысл создать новую ветку?
Работа с веткой по умолчанию (например, «main» или «master»):
- Начало проекта:
- Когда вы только начинаете проект, вам может потребоваться работать в ветке по умолчанию для разработки основной функциональности.
- Мелкие исправления (Hotfixes):
- Если появляется критический баг или необходимо внести быстрое исправление, вы можете сделать это в ветке по умолчанию.
- Простые эксперименты:
- Для небольших изменений или тестирования новой идеи, когда вы не хотите создавать новую ветку.
Создание новой ветки имеет смысл в следующих случаях:
- Разработка новой функциональности:
- Когда вы начинаете работу над новой функцией или модулем, создание новой ветки помогает изолировать эти изменения от основного кода.
- Исправление ошибок (Bug Fixes):
- Для изоляции и решения проблем, необходимо создать новую ветку, чтобы не затрагивать текущую стабильную версию.
- Экспериментальная разработка:
- Если вы хотите провести эксперимент, изменить что-то значительное в коде, но не хотите влиять на основной процесс разработки.
- Коллективная разработка:
- Когда несколько разработчиков работают над различными частями проекта, каждый может создать свою ветку, чтобы избежать конфликтов при слиянии кода.
- Изоляция версий (Versioning):
- Для подготовки к выпуску новой версии проекта. Вы можете создать ветку для разработки новых функций и в то же время поддерживать стабильную версию в основной ветке.
- Эксперименты с фичами:
- Когда вы хотите попробовать новую функциональность, но не уверены, будет ли она включена в основной код.
Возможные конфликты при слиянии веток
Конфликты могут возникнуть при попытке объединить изменения из двух разных веток, когда Git не может автоматически определить, какие изменения следует использовать. Это происходит, например, когда две ветки внесли изменения в одну и ту же строку кода.
Возможные сценарии конфликтов:
- Изменения в одной и той же строке:
- Когда две ветки внесли изменения в одну и ту же строку кода.
- Удаление или перемещение файла:
- Когда одна ветка удалила или переместила файл, а другая внесла изменения в этот файл.
- Изменение и удаление файла:
- Когда одна ветка вносит изменения в файл, а другая удаляет или перемещает этот файл.
Как разрешать конфликты:
- Команда
git status:- Перед выполнением слияния проверьте состояние репозитория с помощью
git status. Git укажет, что есть конфликты, и какие файлы их вызывают.
- Перед выполнением слияния проверьте состояние репозитория с помощью
- Открыть файл в конфликте:
- Откройте файл с конфликтами в текстовом редакторе. Git вставит маркеры
<<<<<<<,=======,>>>>>>>для обозначения области конфликта.
- Откройте файл с конфликтами в текстовом редакторе. Git вставит маркеры
- Разрешение конфликтов:
- Внесите необходимые изменения в файле, удаляя маркеры конфликта и оставляя нужные изменения.
- Добавление изменений:
- После разрешения конфликта добавьте измененный файл в индекс с помощью
git add.
- После разрешения конфликта добавьте измененный файл в индекс с помощью
- Завершение слияния:
- После разрешения всех конфликтов выполните команду
git merge --continueдля завершения слияния.
- После разрешения всех конфликтов выполните команду
- Отмена слияния:
- Если вы решите отменить слияние, используйте
git merge --abort. Это вернет вас к состоянию до начала слияния.
- Если вы решите отменить слияние, используйте
Пример разрешения конфликта:
# Переключаемся на ветку, которую мы хотим слить
git checkout branch-to-merge-into
# Выполняем слияние
git merge branch-to-merge
# Git сообщит о конфликтах
# Редактируем файлы с конфликтами
# После разрешения конфликтов добавляем изменения в индекс
git add conflicted-file.txt
# Завершаем слияние
git merge --continue
Уход за ветками в git
Управление ветками в Git — это важная часть эффективной разработки. Вот несколько практик по уходу за ветками, чтобы обеспечить чистоту и организацию в вашем репозитории:
1. Удаление ненужных веток:
- Описание: Когда ветка больше не нужна, её следует удалить. Это применимо к веткам, которые были созданы для функциональности, исправления ошибок или экспериментов, и которые уже были слиты в основную ветку или не нужны в проекте.
- Пример:
git branch -d название_ветки
2. Удаление удаленных веток:
- Описание: Если вы удалили ветку локально и хотите удалить её и на удаленном репозитории, выполните:
git push origin --delete название_ветки
3. Периодическая очистка:
- Описание: Периодически просматривайте список ваших локальных и удаленных веток и удаляйте те, которые больше не нужны.
4. Объединение веток:
- Описание: Если ветка была создана для разработки функциональности и все изменения были слиты, рассмотрите возможность объединения ветки (merge) и удаления.
5. Понятные имена веток:
- Описание: Именуйте ветки так, чтобы было легко понять их предназначение. Это сделает процесс управления ветками более понятным для вас и других участников проекта.
6. Использование .gitignore:
- Описание: В
.gitignoreуказывайте файлы и директории, которые не должны попадать под версионный контроль, чтобы избежать создания бесполезных веток для изменений, которые не должны быть отслеживаемыми.
7. Использование тегов:
- Описание: Используйте теги для меток версий и стабильных релизов вместо создания постоянных веток для каждой версии. Это сделает структуру проекта более ясной.
8. Документация веток:
- Описание: В README или другой документации проекта укажите стандарты и правила именования веток, чтобы у всех участников было понятно, какие ветки создавать и как их называть.
9. Работа с орфографическими ошибками:
- Описание: Если ветка была создана для исправления опечаток или орфографических ошибок, после исправления их слития, ветку можно удалить.
Работа с удаленными репозиториями на GitHub
1. Создание аккаунта на GitHub:
- Описание: Перейдите на сайт GitHub и создайте учетную запись, если у вас еще ее нет.
2. Создание удаленного репозитория:
- Описание: После создания аккаунта, на главной странице GitHub выберите «Repositories» и затем «New». Укажите имя репозитория, описание и другие параметры, затем нажмите «Create repository».
3. Связывание локального репозитория с удаленным:
- 3.1. Добавление удаленного репозитория (
git remote):- Описание: Используйте команду
git remote add, чтобы добавить ссылку на удаленный репозиторий. - Пример:
git remote add origin https://github.com/ваш_логин/ваш_репозиторий.git
- Описание: Используйте команду
- 3.2. Первоначальная отправка локальных изменений (
git push):- Описание: Используйте команду
git push -u origin master, чтобы отправить ваши изменения на GitHub.-uустанавливает отслеживание, чтобы в следующий раз использовать простоgit push. - Пример:
git push -u origin main
- Описание: Используйте команду
- 3.3. Получение изменений с удаленного репозитория (
git pull):- Описание: Используйте команду
git pull, чтобы получить изменения из удаленного репозитория и объединить их с вашим локальным кодом. - Пример:
git pull origin main
- Описание: Используйте команду
Пример работы с удаленными репозиториями:
# Создание нового локального репозитория
git init
# Добавление удаленного репозитория
git remote add origin https://github.com/ваш_логин/ваш_репозиторий.git
# Добавление файлов, создание коммита
git add .
git commit -m "Первоначальный коммит"
# Отправка изменений на GitHub
git push -u origin main
Pull Requests (Запросы на внесение изменений):
1. Что такое Pull Request:
Описание: Pull Request (или PR) — это механизм, используемый на платформе GitHub для предложения изменений в код проекта. Он позволяет разработчикам предложить свои изменения и интегрировать их в основную кодовую базу.
2. Создание Pull Request на GitHub:
- 2.1. Форк репозитория:
- Описание: Если вы не имеете прав для внесения изменений в основной репозиторий, сначала сделайте форк (копию) репозитория, куда вы хотите внести изменения.
- Пример: На странице репозитория в верхнем правом углу нажмите «Fork».
- 2.2. Клонирование форка локально:
- Описание: Склонируйте форк репозитория на свой компьютер с помощью
git clone. - Пример:
git clone https://github.com/ваш_логин/ваш_форк.git
- Описание: Склонируйте форк репозитория на свой компьютер с помощью
- 2.3. Создание новой ветки:
- Описание: Создайте новую ветку для ваших изменений.
- Пример:
git checkout -b ваша_ветка
- 2.4. Внесение изменений:
- Описание: Внесите необходимые изменения в код, добавьте файлы и создайте коммиты.
- 2.5. Пуш ваших изменений в форк:
- Описание: После внесения изменений, отправьте их в ваш форк на GitHub.
- Пример:
git add . git commit -m "Описание ваших изменений" git push origin ваша_ветка
- 2.6. Создание Pull Request:
- Описание: Перейдите на страницу вашего форка на GitHub. Нажмите «Compare & pull request» рядом с вашей веткой. Заполните информацию о предложении изменений и нажмите «Create pull request».
- 2.7. Описание изменений:
- Описание: В описании Pull Request укажите подробное описание ваших изменений, почему они важны, какие проблемы решают.
- 2.8. Обсуждение изменений:
- Описание: После создания Pull Request, участники проекта могут комментировать ваши изменения, задавать вопросы и предлагать улучшения.
- 2.9. Обновление Pull Request:
- Описание: Если требуется внести дополнительные изменения, обновите свою ветку, создайте новые коммиты, и они автоматически появятся в Pull Request.
- 2.10. Слияние изменений:
- Описание: Когда ваш Pull Request будет одобрен, ваши изменения могут быть слиты (merged) с основной веткой проекта.
- 2.11. Удаление ветки:
- Описание: После слияния изменений, удалите вашу ветку, чтобы избежать создания «мертвых» веток.
- Пример:
git branch -d ваша_ветка
Интеграция git с IDE Python
Использование Git в PyCharm:
1. Настройка Git в PyCharm:
- Описание: Перед началом работы с Git в PyCharm, убедитесь, что Git установлен на вашем компьютере. Затем настройте его в PyCharm.
- Пример:
- В PyCharm: File -> Settings -> Version Control -> Git
- Укажите путь к исполняемому файлу Git (
git.exe).
- Пример:
2. Инициализация Git-репозитория:
- Описание: Если ваш проект еще не является Git-репозиторием, инициализируйте его.
- Пример:
- В PyCharm: правой кнопкой мыши по корневой папке проекта -> Git -> Initialize Repository.
- Пример:
3. Основные действия с Git в PyCharm:
-
- 3.1. Коммит изменений:
- Пример: В PyCharm: VCS -> Commit. Выберите файлы, которые вы хотите закоммитить, введите сообщение коммита и выполните коммит.
- 3.2. Просмотр истории коммитов:
- Пример: В PyCharm: VCS -> Show Changes -> Log.
- 3.3. Создание веток:
- Пример: В PyCharm: VCS -> Git -> Branches. Выберите «New Branch» и введите имя новой ветки.
- 3.4. Обновление (pull) и отправка (push) изменений:
- Пример: В PyCharm: VCS -> Git -> Pull/Push.
- 3.5. Работа с конфликтами:
- Пример: В PyCharm: при конфликтах Git предложит разрешение, вы сможете выбрать изменения и принять решение.
- 3.1. Коммит изменений:
4. Интеграция с GitHub:
- Описание: PyCharm обладает удобными средствами интеграции с GitHub, включая создание Pull Requests, просмотр задач, и т.д.
Использование Git в Visual Studio Code (VSCode):
1. Работа с Git в VSCode:
- Описание: В VSCode есть встроенная поддержка Git. Вы можете работать с репозиторием, делать коммиты и многое другое.
- Пример:
- В левой панели выберите значок «Source Control» (или нажмите
Ctrl + Shift + G), где вы можете выполнить команды Git.
- В левой панели выберите значок «Source Control» (или нажмите
- Пример:
2. Основные действия с Git в VSCode:
- 2.1. Инициализация Git-репозитория:
- Пример: В VSCode: File -> Initialize Repository.
- 2.2. Коммит изменений:
- Пример: В VSCode: Source Control (Ctrl + Shift + G) -> Enter commit message -> Commit.
- 2.3. Просмотр истории коммитов:
- Пример: В VSCode: View -> SCM (Source Control Management) -> More Actions -> Show Git Log.
- 2.4. Создание веток:
- Пример: В VSCode: Source Control -> Branches -> New Branch.
- 2.5. Обновление (pull) и отправка (push) изменений:
- Пример: В VSCode: Source Control -> … (More Actions) -> Pull/Push.
- 2.6. Работа с конфликтами:
- Пример: В VSCode: при конфликтах ваши изменения будут помечены, вы сможете разрешить конфликты.
3. Интеграция с GitHub:
- Описание: VSCode также имеет интеграцию с GitHub, позволяя создавать Pull Requests, просматривать задачи и т.д. через встроенные расширения.
В обоих IDE поддерживаются стандартные Git-команды, а также предоставляют графический интерфейс для удобства работы.
Создание собственного pet проекта
«Pet project» (или «пет-проект») — это термин, используемый в программировании для обозначения небольшого проекта, который программист создает в свое свободное время для удовлетворения своих интересов, экспериментов или обучения новым навыкам.
«Pet» в данном контексте означает «личный» или «домашний», подчеркивая, что проект часто является чем-то личным и создается не для коммерческого использования, а скорее для удовлетворения собственных потребностей или творческого интереса.
Как правильно оформить pet проект?
- Выбор Идеи для Pet-Проекта:
- Выберите небольшой, но интересный проект, который вас вдохновляет.
- Это может быть консольное приложение, веб-сайт, бот или что-то подобное.
- Начните с чего-то, что соответствует вашим навыкам, но при этом позволяет их расширить.
- Инициализация Репозитория на GitHub:
- Создайте новый репозиторий на GitHub.
- Выберите осмысленное имя и добавьте краткое описание вашего проекта.
- Используйте
README.mdдля предоставления базовой информации о проекте.
- 3. Настройка Локального Репозитория:
- Клонируйте свой репозиторий на локальную машину с помощью
git clone. - Инициализируйте Git в вашем проекте с помощью
git init, если это еще не сделано.
- Клонируйте свой репозиторий на локальную машину с помощью
- Работа с .gitignore:
- Создайте файл
.gitignore, чтобы исключить файлы, которые не должны попадать в репозиторий (компилированные файлы, виртуальные окружения и т. д.).
- Создайте файл
- Структура Каталогов и Файлов:
- Организуйте проект с учетом логической структуры.
- Разместите код в соответствующих папках, чтобы улучшить читаемость.
- Описание Проекта в README.md:
- Внесите подробную информацию в
README.md: что делает проект, как его запустить, зависимости и примеры использования.
- Внесите подробную информацию в
- Использование Веток в Git:
- Создайте ветку для разработки новых функций и фиксации изменений.
- Используйте основную ветку (
mainилиmaster) для стабильной версии.
- Регулярные Коммиты:
- Делайте маленькие, частые коммиты с описанием изменений.
- Избегайте коммитов, в которых изменено слишком много файлов.
- Использование Issues (Задачи) и Pull Requests (Предложение изменений):
- Используйте Issues для отслеживания задач и идей.
- Создавайте Pull Requests для предложения изменений и обсуждения кода.
- Лицензирование Проекта:
- Рассмотрите добавление файла LICENSE, чтобы указать условия использования вашего проекта.
- Обзор Проекта с Помощью Code Reviews:
- Пригласите друзей, коллег или сообщество для обзора вашего кода и предложений улучшений.
- Опубликование Проекта:
- После завершения и тестирования, сделайте релизную версию вашего проекта и опубликуйте его на GitHub.
- Активность и Открытость для Обратной Связи:
- Будьте активными: отвечайте на Issues, комментарии и обсуждения.
- Будьте открытыми для обратной связи и готовы улучшать свой проект.
- Документация Кода:
- Добавьте комментарии и документацию там, где это необходимо, чтобы облегчить понимание кода другими.
Почему важно создавать и правильно вести файл .gitignore?
- Исключение Временных и Промежуточных Файлов:
- Исключение файлов, создаваемых временными процессами или инструментами разработки, таких как файлы компиляции, объектные файлы, файлы логов и т. д.
- Безопасность и Конфиденциальность:
- Исключение конфиденциальных данных и информации, таких как файлы с паролями, ключами API, файлы конфигурации с личными настройками, чтобы избежать их случайной публикации в репозитории.
- Эффективное Управление Размером Репозитория:
- Избегание добавления к репозиторию больших или бинарных файлов, которые могут значительно увеличить размер репозитория. Это особенно важно при работе с изображениями, видео, бинарными файлами баз данных и т.д.
- Улучшение Чистоты Истории Коммитов:
- Поддержание чистой истории коммитов, свободной от мусора и временных файлов, делает легким чтение и понимание изменений в проекте.
- Улучшение Работы с Коллегами:
.gitignoreпомогает установить общие правила для игнорирования файлов и папок, что делает совместную работу с коллегами более удобной и предсказуемой.
- Избежание Конфликтов при Слиянии (Merge Conflicts):
- Игнорирование файлов, которые не должны влиять на логику программы, уменьшает вероятность конфликтов при слиянии изменений из различных веток.
- Улучшение Производительности:
- Игнорирование временных и лишних файлов сокращает количество данных, которые Git должен отслеживать, что может улучшить производительность операций Git.
- Сохранение Окружения Разработчика:
- В
.gitignoreможно указать файлы и папки, которые присутствуют в вашем локальном рабочем окружении (например, файлы конфигурации IDE, виртуальные окружения), чтобы не попадали в репозиторий.
- В
- Поддержание Порядка в Репозитории:
- Использование
.gitignoreспособствует поддержанию порядка в репозитории, делая его более структурированным и управляемым.
- Использование
- Управление Зависимостями и Библиотеками:
- Игнорирование файлов и папок, связанных с зависимостями и библиотеками, позволяет избежать добавления большого объема кода в репозиторий и упрощает управление зависимостями.
Какие файлы и данные обычно включают в .gitignore?
- Временные и системные файлы:
*~ .DS_Store Thumbs.db .idea/ - Компилированные файлы:
*.pyc *.pyo __pycache__/ *.class *.jar - Локальные файлы конфигурации:
.env .env.local .env.*.local .env.test - Виртуальные окружения:
venv/ env/ /.venv/ - Кэши и директории сборки:
/node_modules/ /build/ /dist/ - Логи и файлы ошибок:
/logs/ *.log - Файлы конфигурации IDE:
.vscode/ .idea/ *.iml - Файлы зависимостей и пакетные менеджеры:
/vendor/ /bower_components/ /jspm_packages/ /node_modules/ - Изображения и видео:
*.jpeg *.jpg *.gif *.png *.mp4 - Системные файлы Windows:
Thumbs.db Desktop.ini - Конфиденциальные файлы:
.env.secret .env.*.secret - Лишние файлы:
/tmp/ /temp/ - Кэш браузера:
.cache/
Как выбрать название проекта
- Ясность и Краткость:
- Название должно быть ясным и кратким, отражая суть проекта.
- Уникальность:
- Проверьте, чтобы название не пересекалось с существующими проектами. Уникальность облегчит поиск вашего проекта.
- Заинтересованность:
- Сделайте название привлекательным и интересным, чтобы привлечь внимание пользователей.
- Использование Ключевых Слов:
- Включите ключевые слова, связанные с функциональностью вашего проекта. Это поможет в поиске.
- Простота и Читаемость:
- Избегайте сложных терминов или аббревиатур, которые могут быть непонятными. Название должно быть легко читаемым.
Как оформить файл README.md
Цель создания файла README.md:
- Предоставить пользователям и разработчикам полезную информацию о вашем проекте.
- Сделать ваш проект доступным и понятным.
- Улучшить опыт использования и внесения вклада в проект.
- Стимулировать вовлеченность и взаимодействие с сообществом.
Основные разделы
- Описание проекта:
- Начните с краткого и четкого описания вашего проекта. Что он делает и для чего предназначен?
- Установка и запуск:
- Предоставьте подробные инструкции по установке и запуску проекта. Включите необходимые зависимости и команды.
- Примеры использования:
- Предоставьте примеры использования вашего проекта. Это может быть код, снимки экрана или даже видео.
- Структура каталогов:
- Если ваш проект содержит несколько частей, укажите структуру каталогов.
- Технологии и инструменты:
- Укажите используемые технологии и инструменты. Это поможет пользователям понять, с чем они будут работать.
- Таблица содержания:
- Добавьте таблицу содержания для быстрого доступа к разделам README.
- Лицензия:
- Укажите лицензию, под которой распространяется ваш проект. Это важно для ясности правил использования.
- Статус проекта:
- Если ваш проект находится в разработке, укажите его текущий статус. Это может быть «В разработке», «Альфа», «Бета» и т. д.
- Как внести вклад:
- Если вы приветствуете внесение вклада от сообщества, предоставьте инструкции по внесению вклада.
- Контактная информация:
- Укажите контактную информацию, если у вас есть предложения, вопросы или проблемы.
- Бэйджи и шильдики:
- Добавьте бэйджи с информацией о статусе сборки, покрытии кода и других релевантных метриках.
- Ссылки на документацию:
- Если у вас есть более подробная документация, добавьте ссылки для дополнительной информации.
- Примеры скриншотов:
- Включите скриншоты интерфейса, если это применимо, чтобы пользователи могли увидеть, как выглядит ваш проект.
- Поддержка и обратная связь:
- Укажите, как пользователи могут связаться с вами для получения поддержки или предоставления обратной связи.
- Дополнительные ресурсы:
- Если у вас есть дополнительные ресурсы, такие как блоги, статьи или видео, добавьте ссылки.
Формат файла README.md
Файл README.md — это текстовый файл, написанный с использованием разметки Markdown (отсюда и название .md). Markdown — это легкий язык разметки, который позволяет добавлять форматирование к тексту с помощью простых символов и синтаксиса. Markdown был создан с целью облегчения написания читаемого и легко преобразуемого в HTML текста.
Примеры базового синтаксиса Markdown в файле README.md:
# Заголовок 1
## Заголовок 2
Простой текст с *курсивом* и **жирным**.
* Список 1
* Список 2
1. Нумерованный список
2. Второй элемент
[Ссылка](https://www.example.com)
Markdown обеспечивает возможность создания структурированного текста без необходимости использования сложных тегов HTML. Это делает README.md более читаемым для человека в исходном виде и одновременно позволяет автоматически преобразовывать его в формат HTML для просмотра в веб-браузере.
Процесс отображения файла README.md на платформах разработки (например, GitHub, GitLab, Bitbucket) обычно автоматизирован. Когда вы загружаете файл README.md в репозиторий на таких платформах, они отображают его содержимое в виде отформатированной документации, используя встроенные механизмы для обработки Markdown.
Ведение задач (ISSUES) на GitHub
Создание задач (issues) в GitHub — это важный шаг для организации работы над проектом и ведения обсуждений.
Пошаговый план создания задач:
- Зайдите на GitHub:
- Откройте репозиторий вашего проекта на GitHub.
- Перейдите на Вкладку Issues:
- В верхней части страницы выберите вкладку «Issues».
- Создайте Новую Задачу:
- Нажмите кнопку «New issue» (создать новую задачу).
- Заполните Заголовок и Описание:
- Введите заголовок, который ясно описывает суть задачи.
- В описании предоставьте подробное описание задачи, включая шаги для воспроизведения проблемы (если это баг) или описание требуемого нового функционала.
- Добавьте Метки (Labels):
- Назначьте метки, которые отражают характер задачи. Например, «bug» для баг-репорта, «enhancement» для предложения нового функционала и т. д.
- Присвойте Задачу (Assignees):
- Если задача конкретно связана с каким-то членом команды, вы можете присвоить задачу этому пользователю.
- Выберите Проект (Projects):
- Если вы используете проекты на GitHub для организации задач, вы можете добавить задачу в соответствующий проект.
- Укажите Этап и Важность (Milestone):
- Если у вас есть этапы или важные моменты в разработке, укажите соответствующий этап или важность задачи.
- Предоставьте Контекстные Данные:
- Предоставьте любые контекстные данные, которые могут быть полезны для понимания задачи, например, скриншоты, логи и т. д.
- Предварительный Просмотр и Создание:
- После того как вы заполнили все необходимые поля, используйте опцию предварительного просмотра, чтобы убедиться, что задача оформлена корректно.
- После проверки нажмите кнопку «Submit new issue» (отправить новую задачу).
- Ссылка на Задачу:
- GitHub предоставит вам номер задачи и ссылку на нее. Эту ссылку можно использовать для обсуждения задачи с другими участниками проекта.
- Ведение Дискуссии:
- После создания задачи, разработчики и участники проекта могут комментировать, обсуждать и вносить свои предложения по поводу задачи.
Задание: Создание и публикация проекта на GitHub
Цель задания:
Создать собственный проект, использовать систему контроля версий Git для управления историей изменений, добавить проект в удаленный репозиторий на GitHub, и опубликовать его для общественного доступа.
Шаги:
- Создание проекта:
- Идентифицируйте интересную тему или идею для проекта (веб-приложение, консольное приложение, библиотека и т.д.).
- Инициируйте свой проект, создайте необходимые файлы и папки.
- Инициализация Git:
- В командной строке или терминале выполните
git initв корневой директории вашего проекта.
- В командной строке или терминале выполните
- Создание
.gitignore:- Создайте файл
.gitignore, чтобы исключить из отслеживания файлы, которые не должны попадать в репозиторий (например, файлы сборки, виртуальные окружения и др.).
- Создайте файл
- Добавление файлов в репозиторий:
- Выберите, какие файлы вы хотите добавить в репозиторий, используя
git add.
- Выберите, какие файлы вы хотите добавить в репозиторий, используя
- Коммит изменений:
- Выполните
git commit -m "Первоначальный коммит"для фиксации текущего состояния проекта.
- Выполните
- Регистрация на GitHub:
- Если у вас еще нет аккаунта на GitHub, зарегистрируйтесь на GitHub.
- Создание нового репозитория на GitHub:
- Зайдите на GitHub, нажмите на
+в верхнем правом углу и выберите «New Repository». Укажите имя, описание и другие настройки.
- Зайдите на GitHub, нажмите на
- Связывание локального и удаленного репозиториев:
- Скопируйте URL вашего нового репозитория на GitHub.
- В локальной командной строке выполните
git remote add origin URL_вашего_репозитория.
- Отправка изменений на GitHub:
- Выполните
git push -u origin master(или другую ветку, если вы используете другое имя).
- Выполните
- Публикация проекта:
- Убедитесь, что ваш проект отображается на GitHub. Просмотрите файлы, убедитесь, что все нужные файлы исключены из
.gitignore.
- README и Лицензия:
- Добавьте информацию в файл README.md, чтобы описать ваш проект.
- Рассмотрите добавление файла LICENSE, чтобы указать условия использования вашего проекта.
- Опционально: Работа с Issues и Pull Requests:
- Создайте Issues для отслеживания задач и улучшений.
- Рассмотрите создание Pull Requests для предложения изменений в ваш проект.
Критерии оценки:
- Проект успешно создан, добавлен в локальный и удаленный репозиторий.
.gitignoreиспользуется для исключения ненужных файлов.- README.md содержит описание проекта.
- Проект опубликован на GitHub и доступен для просмотра.
Индивидуальное и групповое обучение «Python Junior»
Если вы хотите научиться программировать на Python, могу помочь. Запишитесь на мой курс «Python Junior» и начните свой путь в мир ИТ уже сегодня!
Контакты
Для получения дополнительной информации и записи на курсы свяжитесь со мной:
Телеграм: https://t.me/Vvkomlev
Email: victor.komlev@mail.ru
Объясняю сложное простыми словами. Даже если вы никогда не работали с ИТ и далеки от программирования, теперь у вас точно все получится! Проверено десятками примеров моих учеников.
Гибкий график обучения. Я предлагаю занятия в мини-группах и индивидуально, что позволяет каждому заниматься в удобном темпе. Вы можете совмещать обучение с работой или учебой.
Практическая направленность. 80%: практики, 20% теории. У меня множество авторских заданий, которые фокусируются на практике. Вы не просто изучаете теорию, а сразу применяете знания в реальных проектах и задачах.
Разнообразие учебных материалов: Теория представлена в виде текстовых уроков с примерами и видео, что делает обучение максимально эффективным и удобным.
Понимаю, что обучение информационным технологиям может быть сложным, особенно для новичков. Моя цель – сделать этот процесс максимально простым и увлекательным. У меня персонализированный подход к каждому ученику. Максимальный фокус внимания на ваши потребности и уровень подготовки.