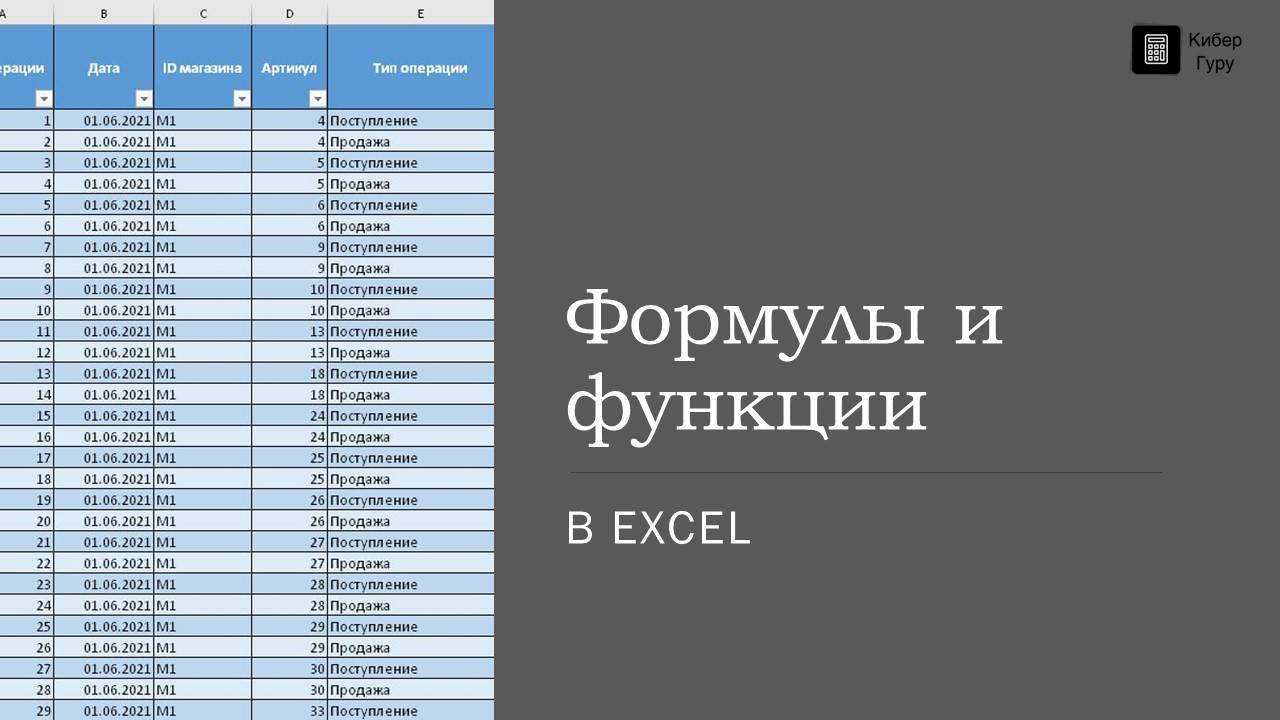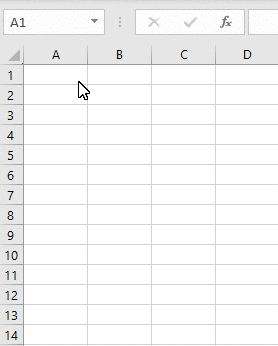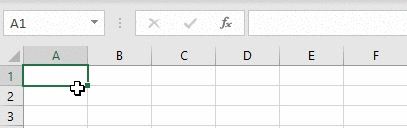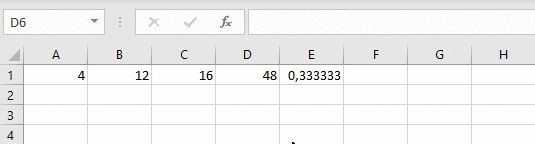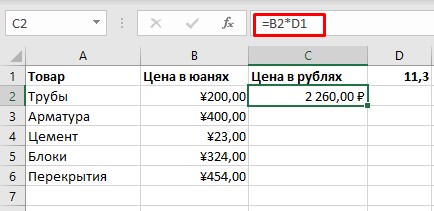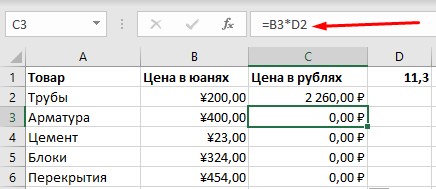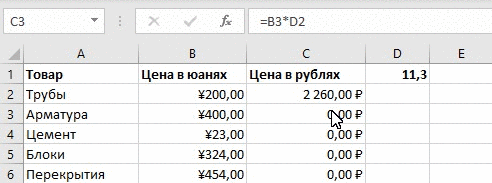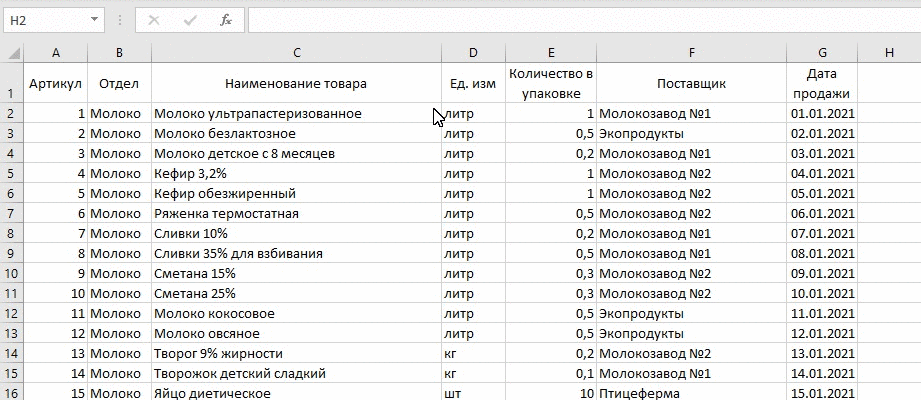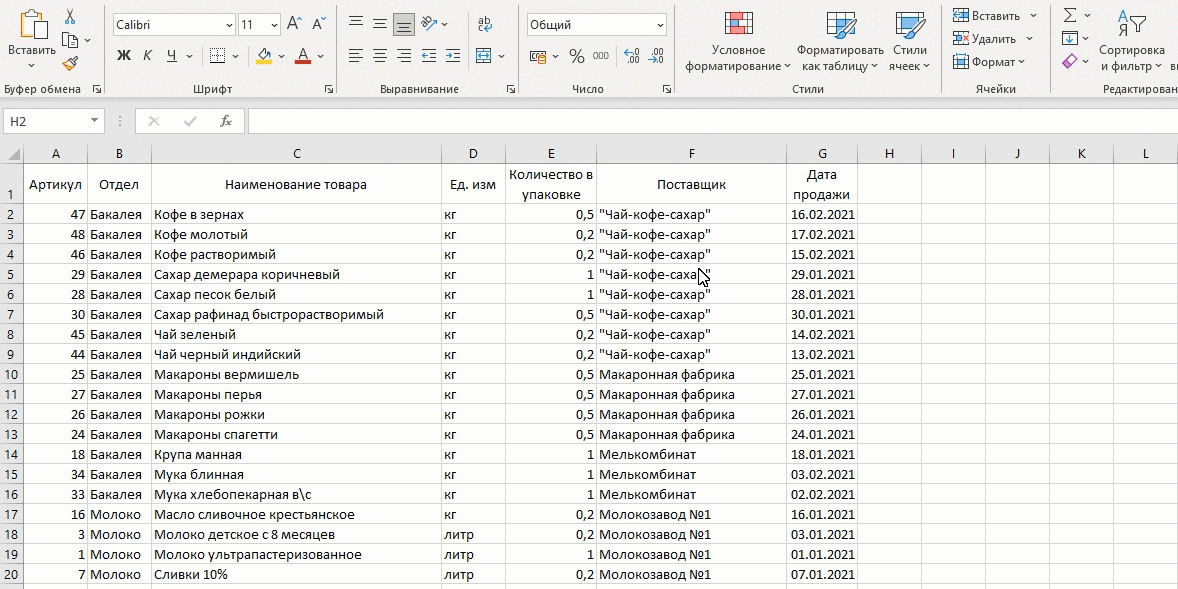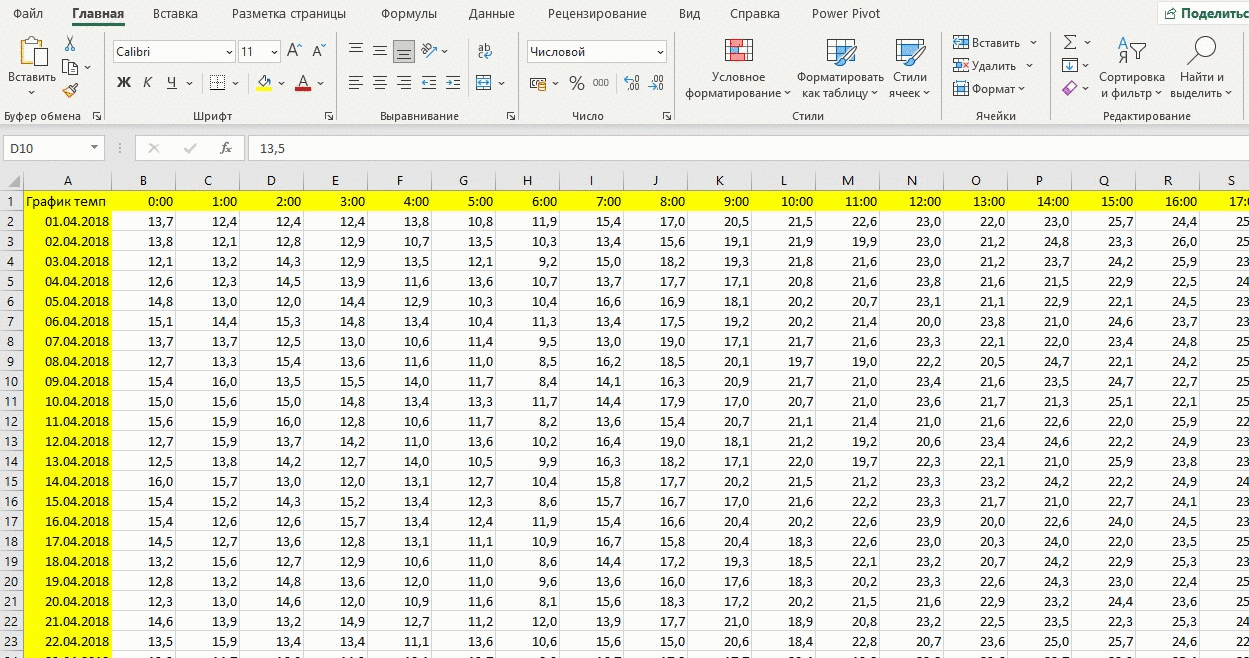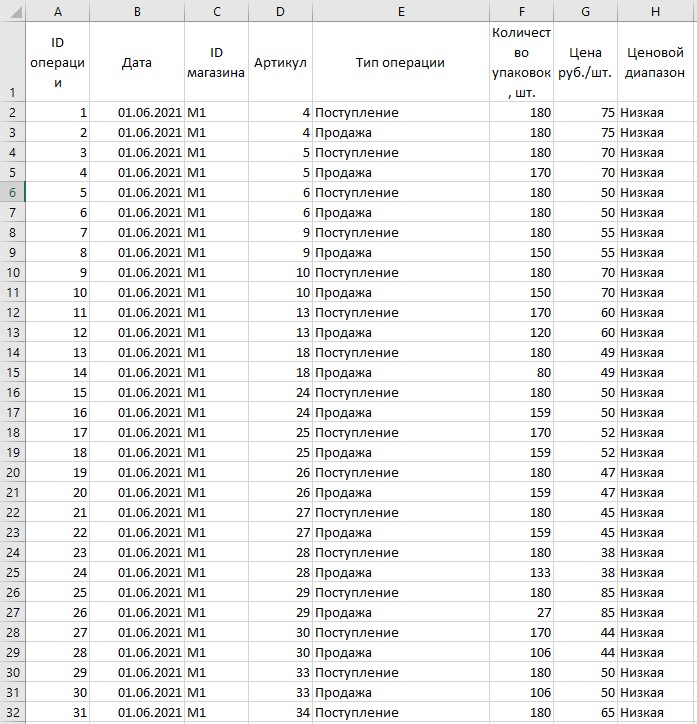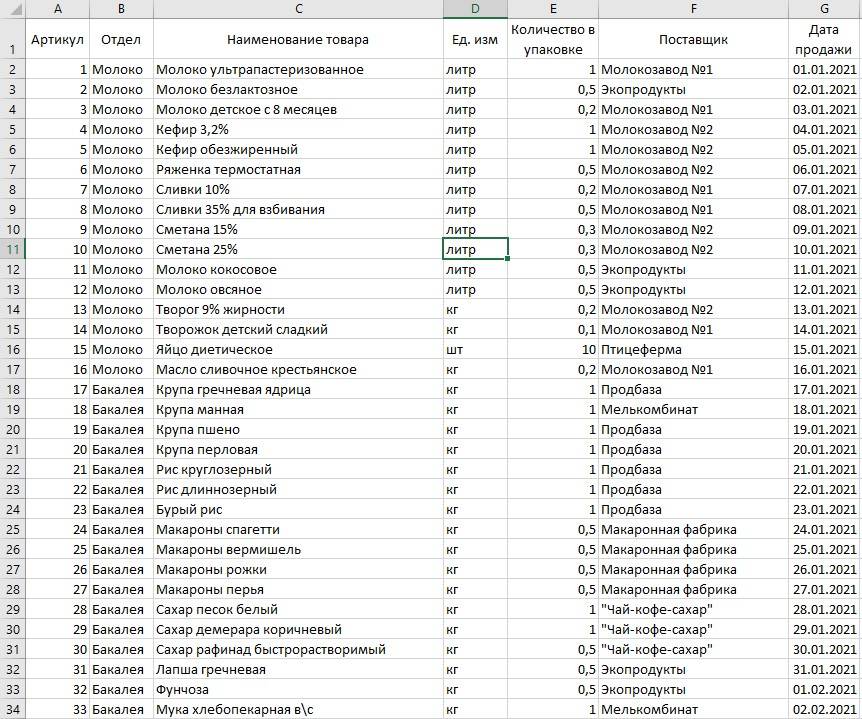Адреса ячеек в Excel
В Excel адресация ячеек осуществляется с использованием латинских букв и цифр, где буква обозначает столбец, а цифра — строку. Например, ячейка в первом столбце и первой строке будет обозначаться как A1.
Как ввести формулу в ячейку?
Ввод формулы в Excel происходит в ячейке, где вы хотите получить результат вычисления. Вот шаги для ввода формулы:
- Выберите ячейку, в которой вы хотите ввести формулу.
- Введите знак равенства «=» в выбранной ячейке. Знак равенства говорит Excel, что введенное выражение является формулой.
- Начните вводить формулу. Формулы могут содержать функции, операторы, ссылки на ячейки и другие элементы. Например, вы можете ввести «SUM(A1:A5)» для сложения значений в диапазоне ячеек от A1 до A5.
- По мере ввода формулы Excel будет предлагать подсказки и автозаполнение функций и имен ячеек. Вы можете выбрать нужный вариант из выпадающего списка или продолжить вводить формулу вручную.
- Завершите ввод формулы, нажав клавишу Enter. Excel вычислит формулу и отобразит результат в выбранной ячейке.
Важно отметить, что при вводе формулы в Excel используется стандартный математический порядок операций. Например, умножение и деление выполняются перед сложением и вычитанием. Если нужно изменить порядок выполнения операций, можно использовать скобки.
Если введенная формула содержит ошибку, Excel может выделить ячейку с формулой красным цветом и отобразить сообщение об ошибке. В этом случае вам следует проверить правильность введенной формулы и исправить ошибку.
Использование адресов ячеек в формулах
В формулах Excel вы можете использовать адреса ячеек для выполнения различных вычислений. Вот примеры формул для сложения и умножения двух ячеек:
1. Сложение ячеек: Предположим, что у вас есть числа в ячейках A1 и B1, и вы хотите сложить их значения. В формуле вы можете использовать адреса ячеек следующим образом:
= A1 + B12. Умножение ячеек: Предположим, что у вас есть числа в ячейках A1 и B1, и вы хотите умножить их значения. В формуле вы можете использовать адреса ячеек следующим образом:
= A1 * B1При использовании адресов ячеек в формулах также можно использовать диапазоны ячеек. Например, для сложения всех чисел в столбце A вы можете использовать следующую формулу:
= СУММ(A1:A10)В этой формуле A1:A10 обозначает диапазон ячеек от A1 до A10, и функция СУММ будет складывать значения всех ячеек в этом диапазоне.
Как изменить ранее введенную формулу
Чтобы отредактировать ранее введенную формулу в Excel, следуйте этим шагам:
- Выделите ячейку с формулой, которую вы хотите отредактировать.
- Щелкните на формуле в поле редактирования формулы, расположенном над таблицей. Вы также можете дважды щелкнуть на ячейке с формулой, чтобы активировать поле редактирования формулы.
- Внесите нужные изменения в формулу, используя клавиатуру. Можно добавить, удалить или изменить функции, операторы и ссылки на ячейки. Вы можете использовать клавиши стрелок для перемещения по формуле.
- После завершения редактирования нажмите клавишу Enter, чтобы сохранить изменения и выполнить пересчет формулы. Вы также можете нажать клавишу Esc, чтобы отменить редактирование без сохранения изменений.
Если вы предпочитаете использовать мышь для редактирования формулы, вы можете щелкнуть на ячейке с формулой и внести изменения непосредственно в ячейку. После внесения изменений нажмите клавишу Enter или щелкните вне ячейки, чтобы сохранить изменения.
После редактирования формулы Excel пересчитает результат автоматически, основываясь на внесенных изменениях. Если в формуле была допущена ошибка, Excel может выделить ячейку с ошибкой красным цветом или отобразить сообщение об ошибке. В этом случае вам следует проверить внесенные изменения и исправить ошибку.
Копирование формул
В Excel вы можете копировать формулы с помощью протягивания мышью. Это удобный способ повторного использования формулы в других ячейках, автоматически обновляя ссылки на ячейки в формуле. Вот как это делается:
- Выберите ячейку, содержащую формулу, которую вы хотите скопировать.
- Наведите курсор мыши на нижний правый угол выбранной ячейки. Курсор должен измениться на маленький квадрат или плюсик.
- Удерживая левую кнопку мыши, перетащите курсор вниз, вправо или в нужном направлении до тех пор, пока не выберете диапазон ячеек, в которых вы хотите вставить скопированную формулу.
- Отпустите кнопку мыши. Формула будет скопирована в выбранный диапазон ячеек, автоматически обновляя ссылки на ячейки в соответствии с новым расположением.
- Excel автоматически анализирует формулу и обновляет ссылки на ячейки в соответствии с местоположением копируемой формулы. Например, если вы копируете формулу из ячейки A1 в ячейку B1, ссылки на ячейки в формуле будут обновлены соответствующим образом, например, из A1 в B1.
При копировании формулы Excel также может автоматически скорректировать ссылки на ячейки, если в формуле используется относительная адресация. Например, если формула содержит ссылку на ячейку A1, а вы копируете формулу вниз на несколько строк, Excel автоматически обновит ссылку на ячейку на A2, A3 и т.д.
Как «закрепить» ячейку при клонировании формулы?
При копировании формулы, происходит изменение ссылки на зависимые ячейки в формуле. Так, если в ячейке C2 была формула =A2+B2, при ее копировании в ячейку C3 произойдет изменение формулы: =A3+B3.
Представим себе задачу: у нас есть ячейка D1с курсом рубля к юаню. Даны цены в юанях, необходимо перевести их в рубли. В столбце B будут цены в юанях, а в столбце С, мы будем рассчитывать цены в рублях.
Зададим в ячейке C2 формулу: =B2*D1
Пока все нормально, цена труб пересчиталась в рублях. Клонируем нашу формулу для остальных товаров.
И видим ошибку. Стоимость в рублях для остальных товаров равна нулю. Почему так произошло? Дело в том, что наша формула для ячейки C3 сместилась и стала =B3*D2. А в ячейке D2 у нас пусто. Произошло умножение на ноль (ячейку D3) и поэтому цена в рублях не посчиталась.
Нужно, чтобы при копировании формулы, второй множитель не изменялся, то есть оставался равным D1. Как этого добиться?
В Excel вы можете закрепить ячейку, строку или столбец при копировании формулы, чтобы ссылка на них оставалась неизменной при протягивании формулы на другие ячейки. Это называется абсолютной адресацией. Вот как это сделать:
- Чтобы закрепить ячейку при копировании формулы, используйте символ доллара ($) перед буквой столбца и/или цифрой строки. Например, если вы хотите закрепить ячейку A1, вы должны использовать $A$1. Также можно при вводе формулы нажать F4. На нужной ячейке автоматически появятся символы доллара.
- Чтобы закрепить только столбец при копировании формулы, используйте символ доллара перед буквой столбца. Например, если вы хотите закрепить столбец A, вы должны использовать $A1.
- Чтобы закрепить только строку при копировании формулы, используйте символ доллара перед цифрой строки. Например, если вы хотите закрепить строку 1, вы должны использовать A$1.
Использование функций в формулах
Функция — это механизм, позволяющий делать с помощью Excel различные сложные вычисления и обработку данных. Функции могут использоваться в формулах для выполнения различных задач, таких как математические вычисления, обработка текста, анализ данных, даты и времени, логические проверки и многое другое.
Функции в Excel имеют специальные названия, такие как «СУММ» (для сложения), «СРЗНАЧ» (для вычисления среднего значения), «СТР» (для объединения текстовых значений) и т. д. Каждая функция имеет определенный набор аргументов (параметров), которые определяются в скобках и определяют, какие данные будут использоваться в вычислениях.
Некоторые примеры функций в Excel:
- Функция «СУММ» (SUM): Складывает значения ячеек или диапазона ячеек.
- Функция «СРЗНАЧ» (AVERAGE): Вычисляет среднее значение для заданного диапазона ячеек.
- Функция «МАКС» (MAX) и «МИН» (MIN): Возвращают максимальное и минимальное значение в заданном диапазоне ячеек соответственно.
- Функция «СТР» (CONCATENATE): Объединяет несколько текстовых значений в одно значение.
- Функция «ЕСЛИ» (IF): Выполняет логическую проверку и возвращает различные значения, в зависимости от условия.
Функции в Excel могут быть вложенными, то есть одна функция может использоваться внутри другой функции. Это позволяет создавать более сложные выражения и выполнять более продвинутые вычисления.
Excel предлагает огромное количество функций, а каждая функция имеет свое назначение и особенности. Вы можете изучить документацию Excel или воспользоваться встроенной справкой, чтобы узнать подробности о каждой функции и ее использовании.
Аргументы функции
Аргументы функции — это значения, передаваемые в функцию для выполнения вычислений или операций.
Аргументы определяются в скобках после названия функции и могут быть значениями, ссылками на ячейки или другими формулами.
Каждая функция в Excel имеет свой набор аргументов, которые определяются требованиями функции. Например, функция «СУММ» (SUM) принимает аргументы в виде значений или ссылок на ячейки, которые нужно сложить. Вы можете указать несколько аргументов, разделяя их точкой с запятой.
Некоторые функции могут иметь необязательные аргументы, которые не всегда нужно указывать. В таком случае, если вы не указываете эти аргументы, Excel использует значения по умолчанию.
Примеры аргументов функций в Excel:
- Функция «СУММ» (SUM):
— Аргументы: Список значений или ссылки на ячейки, которые нужно сложить.
— Пример использования: =СУММ(A1; A2; A3) или =СУММ(A1:A3) - Функция «СРЗНАЧ» (AVERAGE):
— Аргументы: Список значений или ссылки на ячейки, для которых нужно вычислить среднее значение.
— Пример использования: =СРЗНАЧ(A1; A2; A3) или =СРЗНАЧ(A1:A3) - Функция «СТР» (CONCATENATE):
— Аргументы: Значения или ссылки на ячейки, которые нужно объединить в одно значение.
— Пример использования: =СТР(A1; » «; B1) - Функция «ЕСЛИ» (IF):
— Аргументы: Условие, значение, возвращаемое при истине, и значение, возвращаемое при лжи.
— Пример использования: =ЕСЛИ(A1 > 10; «Больше 10»; «Меньше или равно 10»)
Важно правильно указывать аргументы функции в соответствии с их требованиями, иначе результат может быть некорректным или функция может выдать ошибку.
Вы также можете использовать ячейки в качестве аргументов функции, чтобы сослаться на значения, которые могут изменяться. Если значение в ячейке изменяется, результат функции автоматически пересчитывается.
Ввод функции в формулу
Чтобы ввести функцию в формулу в Excel:
- Выделите ячейку, в которую вы хотите ввести формулу.
- Введите знак равенства «=» в начале ячейки. Это указывает Excel, что вводится формула.
- Начните вводить название функции. Вы можете начать печатать название функции на английском или русском языке. Excel предложит варианты функций, совпадающих с введенным текстом.
- Выберите нужную функцию из списка или продолжайте вводить название функции вручную.
- После выбора функции откройте скобки «(«.
- Введите аргументы функции внутри скобок. Аргументы могут быть значениями, ссылками на ячейки или другими формулами. Разделяйте аргументы точкой с запятой.
- Закройте скобки «)» для завершения функции.
- Нажмите клавишу Enter для выполнения формулы и получения результата.
Например, чтобы использовать функцию «СУММ» (SUM) для сложения значений в ячейках A1 и A2, вы можете ввести следующую формулу:
=СУММ(A1; A2)
После ввода формулы и нажатия Enter, Excel выполнит функцию и отобразит результат в выбранной ячейке.
Вы также можете использовать функции внутри других функций, создавая сложные выражения и выполнение более продвинутых вычислений.
Важно убедиться, что вы правильно вводите название функции, используете правильное количество и тип аргументов, и указываете их в правильном порядке. В случае ошибок в формуле Excel может отобразить сообщение об ошибке и подсветить проблемную часть формулы.
Таким образом, для ввода функции в формулу в Excel вы должны начать с знака равенства «=», ввести название функции, указать аргументы внутри скобок и завершить формулу закрывающей скобкой.
Агрегатные функции в Excel и их использование
В доступны агрегатные функции, которые позволяют выполнять вычисления и анализировать данные в таблице. Агрегатные функции применяются к группе значений и возвращают одно значение, обобщающее данные в этой группе. Вот несколько агрегатных функций и их описания:
- СУММ (SUM): Вычисляет сумму значений в указанном диапазоне ячеек. Пример использования: =СУММ(A1:A10)
- СРЗНАЧ (AVERAGE): Вычисляет среднее значение для указанного диапазона ячеек. Пример использования: =СРЗНАЧ(A1:A10)
- МАКС (MAX): Возвращает максимальное значение из указанного диапазона ячеек. Пример использования: =МАКС(A1:A10)
- МИН (MIN): Возвращает минимальное значение из указанного диапазона ячеек. Пример использования: =МИН(A1:A10)
- СЧЁТ (COUNT): Подсчитывает количество непустых ячеек в указанном диапазоне. Пример использования: =СЧЁТ(A1:A10)
- СЧЁТЕСЛИ (COUNTIF): Подсчитывает количество ячеек, удовлетворяющих указанному условию. Пример использования: =СЧЁТЕСЛИ(A1:A10, «>10»)
- СЧЁТЕСЛИ.С (COUNTIFS): Подсчитывает количество ячеек, удовлетворяющих нескольким указанным условиям. Пример использования: =СЧЁТЕСЛИ.С(A1:A10, «>10», «<20»)
Каждая функция имеет свои особенности и аргументы, которые нужно указывать в соответствии с требованиями функции.
Агрегатные функции в Excel полезны для анализа данных и получения обобщенной информации о наборе значений. Они помогают вам сделать быстрые вычисления и получить полезные сведения из больших объемов данных.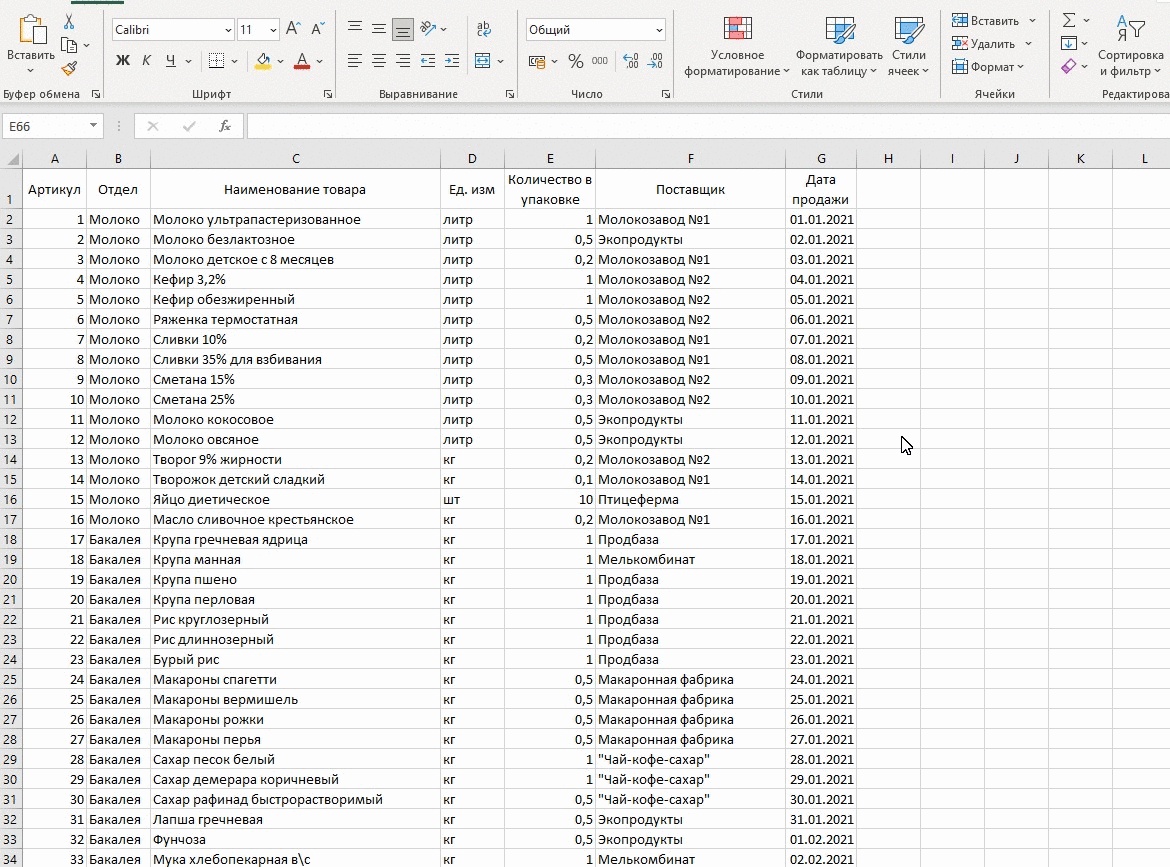
Использование диапазонов ячеек
Диапазон ячеек в Excel представляет собой набор ячеек, расположенных в определенном порядке. Диапазон ячеек можно определить с помощью указания начальной и конечной ячеек, разделенных двоеточием. Например, диапазон ячеек A1:A10 обозначает все ячейки, начиная от A1 и заканчивая A10 включительно.
В агрегатных функциях диапазон ячеек используется для определения набора данных, на которых будет выполняться вычисление или анализ. Агрегатная функция будет применяться ко всем значениям внутри указанного диапазона и возвращать одно значение в соответствии с определенной операцией.
Например, функция «СУММ» (SUM) принимает диапазон ячеек в качестве аргумента и выполняет сложение всех значений внутри этого диапазона. Если вы указываете диапазон ячеек A1:A10 в функции SUM, она сложит все значения от ячейки A1 до ячейки A10 и вернет сумму.
Аналогично, функция «СРЗНАЧ» (AVERAGE) принимает диапазон ячеек и вычисляет среднее значение для всех значений внутри этого диапазона.
Диапазон ячеек также может использоваться с другими агрегатными функциями, такими как МАКС (MAX), МИН (MIN), СЧЁТ (COUNT) и т.д. В каждом случае эти функции выполняют операции над значениями внутри указанного диапазона ячеек и возвращают соответствующий результат.
При использовании агрегатных функций важно указывать правильный диапазон ячеек, чтобы функция обработала нужные данные. Вы можете вручную вводить диапазон ячеек в формуле, выбирать его с помощью мыши или использовать другие методы выделения диапазона, такие как именованные диапазоны или ссылки на ячейки в других формулах.
Использование нескольких диапазонов в одной функции
В Excel вы можете использовать несколько диапазонов в одной функции, объединяя их с помощью точки с запятой «;». Это позволяет вам работать с различными наборами данных одновременно внутри одной функции. Вот примеры использования нескольких диапазонов в различных агрегатных функциях:
1. Сумма нескольких диапазонов:
=СУММ(Диапазон1; Диапазон2; Диапазон3)В этом примере функция «СУММ» будет суммировать все значения из Диапазона1, Диапазона2 и Диапазона3.
2. Среднее значение нескольких диапазонов:
=СРЗНАЧ(Диапазон1; Диапазон2; Диапазон3)В этом примере функция «СРЗНАЧ» будет вычислять среднее значение для всех значений из Диапазона1, Диапазона2 и Диапазона3.
3. Максимальное значение из нескольких диапазонов:
=МАКС(Диапазон1; Диапазон2; Диапазон3)В этом примере функция «МАКС» будет находить максимальное значение среди всех значений из Диапазона1, Диапазона2 и Диапазона3.
4. Минимальное значение из нескольких диапазонов:
=МИН(Диапазон1; Диапазон2; Диапазон3)В этом примере функция «МИН» будет находить минимальное значение среди всех значений из Диапазона1, Диапазона2 и Диапазона3.
Вы можете добавлять столько диапазонов, сколько вам нужно, просто перечисляя их через точку с запятой внутри функции. Это позволяет комбинировать данные из различных областей таблицы или даже из разных листов или книг Excel.
Задание прямоугольного диапазона
Для задания прямоугольного диапазона ячеек в Excel вы можете использовать следующий формат: «Верхняя_левая_ячейка:Нижняя_правая_ячейка». Верхняя_левая_ячейка — это ячейка, расположенная в верхнем левом углу прямоугольника, а Нижняя_правая_ячейка — это ячейка, расположенная в нижнем правом углу прямоугольника.
Например, чтобы задать прямоугольный диапазон ячеек от A1 до C4, вы можете использовать следующий формат: «A1:C4». Все ячейки, расположенные внутри этого прямоугольника, будут включены в указанный диапазон.
Также можно использовать другие способы задания прямоугольного диапазона, например, с использованием именованных диапазонов или формул ссылок на ячейки.
Важно убедиться, что указанные верхняя левая и нижняя правая ячейки действительны и находятся в нужной области таблицы. Неправильное задание диапазона может привести к нежелательным результатам или ошибкам в формулах и анализе данных.
Функция «Промежуточные.итоги»
Функция «ПРОМЕЖУТОЧНЫЕ.ИТОГИ» (SUBTOTAL) в Excel используется для вычисления агрегатных значений в заданном диапазоне данных с учетом установленных фильтров. И пересчитывает свое значение в случае смены отображаемого фильтром диапазона данных.
Это не единственное ее назначение, но мы рассмотрим только его.
Функция «ПРОМЕЖУТОЧНЫЕ.ИТОГИ» принимает два аргумента: номер функции и диапазон данных.
Номер функции указывает, какую агрегатную функцию следует применить к диапазону данных. Ниже приведены некоторые примеры наиболее часто используемых номеров функций:
| Function_num (включая скрытые строки) |
Функция |
|---|---|
| 1 | СРЗНАЧ |
| 2 | СЧЁТ |
| 3 | СЧЁТЗ |
| 4 | МАКС |
| 5 | МИН |
| 6 | ПРОИЗВЕД |
| 7 | СТАНДОТКЛОН |
| 8 | СТАНДОТКЛОНП |
| 9 | СУММ |
Диапазон данных определяет область ячеек, в которой будет применяться агрегатная функция.
В чем отличие функции «Промежуточные.итоги» от других агрегатных функций, например «Сумм».
Функция суммы (СУММ), будет считать сумму всех значений, независимо от установленных значений. А «ПРОМЕЖУТОЧНЫЕ.ИТОГИ» считает итоги только по отфильтрованным данным.
Отличие можно увидеть на примере ниже.
Функция ВПР
Функция ВПР используется для поиска значения какого-либо столбца в одной таблице, по значению из другого столбца таблицы. Ее главная задача — выполнять объединение данных из разных таблиц.
Синтаксис функции ВПР выглядит следующим образом:
ВПР(искомое_значение; диапазон_поиска; номер_столбца; [тип_сопоставления])
- искомое_значение: это значение, которое вы ищете в крайнем левом столбце таблицы.
- диапазон_поиска: это диапазон ячеек, в котором будет выполнен поиск искомого значения.
- номер_столбца: это номер столбца, из которого будет возвращено значение, соответствующее найденной строке.
- тип_сопоставления (необязательный аргумент): это число, определяющее тип сопоставления. Если этот аргумент опущен, то используется приближенное сопоставление (ближайшее значение меньше или равное искомому). Если указать 0 или ложь, то будет использовано точное сопоставление (искомое значение должно быть точно равно значению в столбце).
Функция ВПР выполняет поиск искомого значения в левом столбце указанного диапазона и, когда значение найдено, возвращает соответствующее значение из указанного столбца той же строки таблицы.
Рассмотрим пример. Есть две таблицы: движение товаров и товары.
Задача: посчитать количество упаковок, поступивших в магазин от поставщика «Экопродукты».
- Добавим новый столбец на лист «Движение товаров» — Поставщик
- С помощью функции ВПР, заполним этот столбец
- В таблице «Движение товаров», есть столбец D, где содержится артикул товара
- Этот же артикул есть в таблице «Товары» (столбец A)
- В ячейке I2 таблицы «Движение товаров», введем формулу:
=ВПР(D2;Товар!$A$1:$G$65;6;ЛОЖЬ)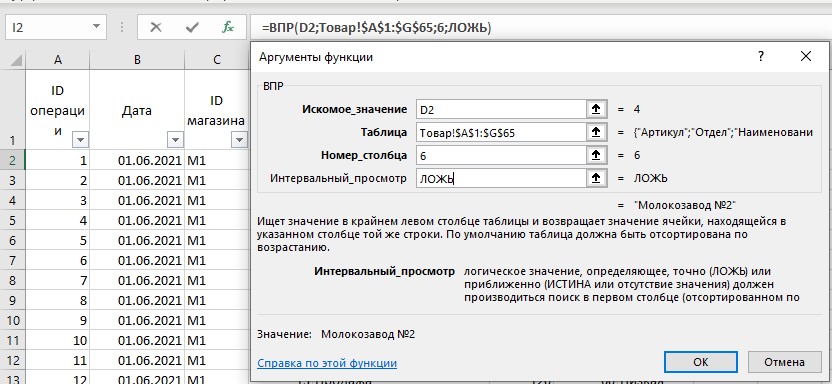
- Разберем аргументы:
- Искомое значение — указываем ячейку, где содержится артикул товара (На листе Движение товаров)
- Таблица. Указываем область поиска (где будем искать поставщика). Обязательно делаем абсолютные значения (Облачаем в знаки доллара прямоугольный диапазон поиска)
- Номер столбца. Указываем номер 6 — столбец в таблице товаров с название поставщика находится в шестом столбце слева.
- Интервальный просмотр. Обязательно ставим ЛОЖЬ — нам нужны точные совпадения, а не приблизительные.
- Копируем функцию для остальных ячеек столбца I
- Накладываем фильтры:
- Поставщик = «Экопродукты»
- Тип операции = «Поступление»
- В ячейке F2274 (последняя после данных), указываем формулу
=ПРОМЕЖУТОЧНЫЕ.ИТОГИ(9;F2:F2273) - Она посчитает сумму отфильтрованных данных.
- Ответ: 17040
- Ниже, видео с решением данной задачи.
- Файл с исходными данными можно скачать здесь.