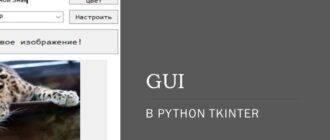Pygame — это библиотека для языка программирования Python, предназначенная для разработки компьютерных игр. Она предоставляет программистам средства для работы с графикой, звуком и пользовательским вводом, что делает процесс создания игр более простым и структурированным.
Основные особенности Pygame
- Платформенная независимость: Pygame работает на различных операционных системах, включая Windows, macOS и Linux. Это позволяет разрабатывать игры, которые будут работать на любом устройстве с установленным Python и Pygame.
- Простота использования: Pygame предназначен для того, чтобы упростить процесс разработки игр. Благодаря интуитивно понятному API (интерфейсу программирования приложений), разработчики могут быстро начать создавать игры, не погружаясь глубоко в детали низкоуровневого программирования.
- Большое количество возможностей: Pygame предоставляет обширный функционал, включая:
- Работа с изображениями и анимацией.
- Управление звуковыми эффектами и музыкой.
- Обработка ввода с клавиатуры, мыши и других устройств.
- Создание игровых объектов и управление ими.
- Обработка столкновений и физики.
- Поддержка сообщества: Pygame имеет активное сообщество разработчиков, которые создают учебные материалы, делятся своими наработками и помогают друг другу в решении возникающих вопросов.
Возможности Pygame
- Графика и анимация:
- Загрузка и отображение изображений в различных форматах (PNG, JPEG и т.д.).
- Манипулирование изображениями (изменение размеров, вращение, зеркальное отображение).
- Создание спрайтов и управление ими.
- Поддержка анимации через последовательные изменения спрайтов.
- Звук и музыка:
- Воспроизведение звуковых эффектов и музыки в различных форматах (MP3, WAV, OGG и т.д.).
- Управление громкостью и другими параметрами звука.
- Воспроизведение нескольких звуков одновременно.
- Пользовательский ввод:
- Обработка событий с клавиатуры и мыши.
- Поддержка джойстиков и других игровых устройств.
- Возможность создания интерактивных меню и интерфейсов.
- Игровая логика:
- Обработка столкновений между игровыми объектами.
- Управление игровым временем и кадрами в секунду (FPS).
- Реализация простой физики (гравитация, трение и т.д.).
- Разработка пользовательского интерфейса:
- Создание кнопок, текстовых полей и других элементов интерфейса.
- Обработка событий взаимодействия пользователя с интерфейсом.
Преимущества использования Pygame
- Быстрое прототипирование: Благодаря простоте использования и богатому функционалу, разработчики могут быстро создавать прототипы своих игр и тестировать их идеи.
- Обучение программированию: Pygame часто используется в образовательных целях для обучения основам программирования и разработки игр.
- Многозадачность: Pygame позволяет разработчикам создавать сложные многозадачные игры с различными игровыми механиками.
Начало работы с Pygame
Чтобы начать работать с Pygame, необходимо установить библиотеку и создать первый простой проект.
Установка Pygame
Для установки Pygame воспользуемся менеджером пакетов pip:
pip install pygame
Первый проект pygame
Создание первого проекта
- Импорт библиотеки:
import pygame - Инициализация Pygame:
pygame.init() - Создание игрового окна:
screen = pygame.display.set_mode((800, 600)) pygame.display.set_caption("Моя первая игра") - Основной цикл игры:
running = True while running: for event in pygame.event.get(): if event.type == pygame.QUIT: running = False screen.fill((0, 0, 0)) pygame.display.flip() pygame.quit()
Этот код создает окно размером 800×600 пикселей и заполняет его черным цветом, пока не будет закрыто пользователем.
Работа с текстом в pygame
Работа с текстом в Pygame является важной частью создания интерфейсов и элементов игрового мира. Текст используется для отображения информации, меню, счетчиков, сообщений и многого другого. Pygame предоставляет гибкие средства для работы с текстом, позволяя создавать различные текстовые эффекты и стили.
Основные этапы работы с текстом в Pygame
- Инициализация шрифтовой системы:
- Прежде чем начать работать с текстом, необходимо инициализировать модуль шрифтов в Pygame.
- Обычно это делается автоматически при вызове
pygame.init(), но можно и явно инициализировать и завершить работу с модулем, используяpygame.font.init()иpygame.font.quit().
- Создание объекта шрифта:
- Для создания объекта шрифта используется класс
pygame.font.Fontилиpygame.font.SysFont. pygame.font.Fontпозволяет загружать шрифты из файлов, аpygame.font.SysFontиспользовать системные шрифты.- Пример создания шрифта:
font = pygame.font.Font(None, 55) # Параметр None использует встроенный шрифт # или font = pygame.font.SysFont('Arial', 55)
- Для создания объекта шрифта используется класс
- Рендеринг текста:
- Для отображения текста на экране, его нужно сначала создать с помощью метода
render. - Метод
renderпринимает три основных аргумента: строку текста, антиалиасинг (сглаживание), цвет текста и опционально цвет фона. - Пример рендеринга текста:
text_surface = font.render('Привет, мир', True, (255, 255, 255))
- Для отображения текста на экране, его нужно сначала создать с помощью метода
- Размещение текста на экране:
- Рендеренный текст представляет собой объект поверхности (
Surface), который можно размещать на экране с помощью методаblit. - Положение текста задается координатами верхнего левого угла поверхности.
- Пример отображения текста на экране:
screen.blit(text_surface, (100, 100))
- Рендеренный текст представляет собой объект поверхности (
Работа с объектами Rect
Объекты Rect (прямоугольники) используются для определения области текста и удобного управления его положением и размерами.
- Создание объекта
Rectдля текста:text_rect = text_surface.get_rect() text_rect.center = (400, 300) # Центрирование текста в заданной точке - Использование объекта
Rectдля рисования рамки вокруг текста:pygame.draw.rect(screen, (255, 0, 0), text_rect.inflate(20, 20), 2)
Эффекты и стили текста
Pygame позволяет создавать различные текстовые эффекты и стили, чтобы сделать текст более привлекательным и информативным. Вот некоторые из них:
- Антиалиасинг (сглаживание):
- Сглаживание делает текст более гладким и читабельным.
- Включается передачей аргумента
Trueв методrender:text_surface = font.render('Привет, мир', True, (255, 255, 255))
- Тени:
- Добавление тени помогает выделить текст на фоне.
- Создание тени путем рендеринга текста с небольшим смещением и другим цветом:
shadow_surface = font.render('Привет, мир', True, (50, 50, 50)) shadow_rect = shadow_surface.get_rect(topleft=(105, 105)) screen.blit(shadow_surface, shadow_rect) screen.blit(text_surface, text_rect)
- Градиенты:
- Для создания градиента нужно рендерить каждую букву текста с изменяющимся цветом:
gradient_colors = [(255, 0, 0), (255, 255, 0), (0, 255, 0)] text = "Привет, мир" x = 100 for i, char in enumerate(text): color = gradient_colors[i % len(gradient_colors)] char_surface = font.render(char, True, color) screen.blit(char_surface, (x, 100)) x += char_surface.get_width()
- Для создания градиента нужно рендерить каждую букву текста с изменяющимся цветом:
- Анимации:
- Можно создавать анимации текста, изменяя его положение, цвет, размер или прозрачность в зависимости от времени или действий игрока.
- Пример анимации вертикального колебания текста:
import math import time start_time = time.time() while running: elapsed_time = time.time() - start_time y = 100 + math.sin(elapsed_time * 2) * 20 text_rect.topleft = (100, y) screen.blit(text_surface, text_rect)
- Изменение цвета текста:
- Можно менять цвет текста в зависимости от условий игры (например, при наведении мыши):
if mouse_over_text: text_surface = font.render('Привет, мир', True, (255, 0, 0)) else: text_surface = font.render('Привет, мир', True, (255, 255, 255))
- Можно менять цвет текста в зависимости от условий игры (например, при наведении мыши):
Примеры работы с текстом
1. Вывод текста «Привет, мир»
Начнем с простого примера, где выводим текст «Привет, мир» на экран.
import pygame
# Инициализация Pygame
pygame.init()
# Настройки окна
screen = pygame.display.set_mode((800, 600))
pygame.display.set_caption("Текст в Pygame")
# Цвета
white = (255, 255, 255)
black = (0, 0, 0)
# Шрифт
font = pygame.font.SysFont(None, 55)
# Текст
text = font.render("Привет, мир", True, white)
running = True
while running:
for event in pygame.event.get():
if event.type == pygame.QUIT:
running = False
# Заливка экрана черным цветом
screen.fill(black)
# Отображение текста
screen.blit(text, (100, 100))
# Обновление экрана
pygame.display.flip()
pygame.quit()
этом коде мы создаем текст и отображаем его на экране в заданной позиции (100, 100).
2. Вывод мерцающего текста «Привет, мир»
Теперь усложним пример и добавим мерцание текста.
import pygame
import time
# Инициализация Pygame
pygame.init()
# Настройки окна
screen = pygame.display.set_mode((800, 600))
pygame.display.set_caption("Мерцающий текст в Pygame")
# Цвета
white = (255, 255, 255)
black = (0, 0, 0)
# Шрифт
font = pygame.font.SysFont(None, 55)
running = True
show_text = True
last_time = time.time()
while running:
for event in pygame.event.get():
if event.type == pygame.QUIT:
running = False
# Заливка экрана черным цветом
screen.fill(black)
# Отображение текста с мерцанием
if show_text:
text = font.render("Привет, мир", True, white)
screen.blit(text, (100, 100))
# Обновление экрана
pygame.display.flip()
# Мерцание
if time.time() - last_time > 0.5: # Мерцаем каждые 0.5 секунды
show_text = not show_text
last_time = time.time()
pygame.quit()
Здесь текст «Привет, мир» мерцает на экране каждые 0.5 секунды.
3. Текст в рамке
Теперь добавим рамку вокруг текста.
import pygame
# Инициализация Pygame
pygame.init()
# Настройки окна
screen = pygame.display.set_mode((800, 600))
pygame.display.set_caption("Текст в рамке в Pygame")
# Цвета
white = (255, 255, 255)
black = (0, 0, 0)
red = (255, 0, 0)
# Шрифт
font = pygame.font.SysFont(None, 55)
# Текст
text = font.render("Привет, мир", True, white)
text_rect = text.get_rect()
text_rect.center = (400, 300)
running = True
while running:
for event in pygame.event.get():
if event.type == pygame.QUIT:
running = False
# Заливка экрана черным цветом
screen.fill(black)
# Отображение текста
screen.blit(text, text_rect)
# Рамка вокруг текста
pygame.draw.rect(screen, red, text_rect.inflate(20, 20), 2)
# Обновление экрана
pygame.display.flip()
pygame.quit()
В этом примере текст «Привет, мир» отображается в центре экрана с рамкой красного цвета.
Другие текстовые эффекты
- Тень текста:
shadow = font.render("Привет, мир", True, (50, 50, 50)) shadow_rect = shadow.get_rect() shadow_rect.center = (405, 305) screen.blit(shadow, shadow_rect) screen.blit(text, text_rect) - Градиент текста:
Для создания градиентного текста нужно рендерить текст по буквам, изменяя цвет каждой буквы.gradient_colors = [(255, 0, 0), (255, 255, 0), (0, 255, 0)] text = "Привет, мир" x = 100 for i, char in enumerate(text): color = gradient_colors[i % len(gradient_colors)] char_surface = font.render(char, True, color) screen.blit(char_surface, (x, 100)) x += char_surface.get_width() - Анимация текста:
Можно создавать анимации, изменяя позицию, размер или цвет текста в зависимости от времени.import math import time start_time = time.time() while running: elapsed_time = time.time() - start_time y = 100 + math.sin(elapsed_time * 2) * 20 text_rect.topleft = (100, y) screen.blit(text, text_rect)
Задания на работу с текстом
Задание 1: Отобразить текст «Привет, мир» в центре экрана.
Задание 2: Создать мерцающий текст «Привет, мир».
Задание 3: Добавить тень к тексту «Привет, мир».
Задание 4: Отобразить текст «Привет, мир» с градиентной окраской.
Задание 5: Анимировать текст «Привет, мир», чтобы он двигался вверх и вниз.
import pygame
import time
import math
# Инициализация Pygame
pygame.init()
# Настройки окна
screen = pygame.display.set_mode((800, 600))
pygame.display.set_caption("Задания с текстом в Pygame")
# Цвета
white = (255, 255, 255)
black = (0, 0, 0)
shadow_color = (50, 50, 50)
gradient_colors = [(255, 0, 0), (255, 127, 0), (255, 255, 0), (0, 255, 0), (0, 0, 255), (75, 0, 130), (148, 0, 211)]
# Шрифт
font = pygame.font.SysFont('Arial', 55)
# Начальные значения для заданий
show_text = True
last_blink_time = time.time()
start_time = time.time()
running = True
while running:
for event in pygame.event.get():
if event.type == pygame.QUIT:
running = False
# Заливка экрана черным цветом
screen.fill(black)
# Задание 1: Отобразить текст "Привет, мир" в центре экрана
text1 = font.render("Привет, мир", True, white)
text1_rect = text1.get_rect(center=(400, 150))
screen.blit(text1, text1_rect)
# Задание 2: Создать мерцающий текст "Привет, мир"
if time.time() - last_blink_time > 0.5: # Мерцание каждые 0.5 секунды
show_text = not show_text
last_blink_time = time.time()
if show_text:
text2 = font.render("Привет, мир", True, white)
text2_rect = text2.get_rect(center=(400, 250))
screen.blit(text2, text2_rect)
# Задание 3: Добавить тень к тексту "Привет, мир"
shadow = font.render("Привет, мир", True, shadow_color)
shadow_rect = shadow.get_rect(center=(405, 355))
text3 = font.render("Привет, мир", True, white)
text3_rect = text3.get_rect(center=(400, 350))
screen.blit(shadow, shadow_rect)
screen.blit(text3, text3_rect)
# Задание 4: Отобразить текст "Привет, мир" с градиентной окраской
gradient_text = "Привет, мир"
x = 100
y = 450
for i, char in enumerate(gradient_text):
color = gradient_colors[i % len(gradient_colors)]
char_surface = font.render(char, True, color)
screen.blit(char_surface, (x, y))
x += char_surface.get_width()
# Задание 5: Анимировать текст "Привет, мир", чтобы он двигался вверх и вниз
elapsed_time = time.time() - start_time
y_movement = 550 + math.sin(elapsed_time * 2) * 20
text5 = font.render("Привет, мир", True, white)
text5_rect = text5.get_rect(center=(400, y_movement))
screen.blit(text5, text5_rect)
# Обновление экрана
pygame.display.flip()
pygame.quit()
Объяснение кода
- Инициализация Pygame и создание окна:
pygame.init()иpygame.display.set_mode((800, 600))инициализируют Pygame и создают окно размером 800×600 пикселей.
- Настройка цветов и шрифта:
- Определяем основные цвета и создаем объект шрифта
fontдля рендеринга текста.
- Определяем основные цвета и создаем объект шрифта
- Начальные значения для заданий:
- Задаем переменные для контроля мерцания текста и анимации.
- Основной игровой цикл:
- В цикле обрабатываются события, заливается экран черным цветом и выполняются все задания.
- Задание 1:
- Отображение текста в центре экрана с использованием метода
get_rect(center=(400, 150)).
- Отображение текста в центре экрана с использованием метода
- Задание 2:
- Реализовано мерцание текста путем переключения переменной
show_textкаждые 0.5 секунды.
- Реализовано мерцание текста путем переключения переменной
- Задание 3:
- Добавлена тень к тексту путем рендеринга черного текста с небольшим смещением.
- Задание 4:
- Создан градиентный текст путем рендеринга каждой буквы с изменяющимся цветом.
- Задание 5:
- Реализована анимация текста, движущегося вверх и вниз, с использованием тригонометрической функции
sin.
- Реализована анимация текста, движущегося вверх и вниз, с использованием тригонометрической функции
Работа с изображениями в pygame
Работа с изображениями в Pygame — это ключевой аспект разработки игр и приложений, так как позволяет создавать графику, спрайты и анимации. Pygame предоставляет мощные и гибкие инструменты для загрузки, отображения и манипулирования изображениями.
Основные этапы работы с изображениями в Pygame
- Загрузка изображения:
- Для загрузки изображения используется функция
pygame.image.load(). - Pygame поддерживает различные форматы изображений, включая PNG, JPEG, BMP и GIF.
- Пример загрузки изображения:
image = pygame.image.load('path/to/image.png')
- Для загрузки изображения используется функция
- Отображение изображения:
- Для отображения изображения на экране используется метод
blit(). - Метод
blit()копирует содержимое одного объектаSurfaceна другой. - Пример отображения изображения:
screen.blit(image, (x, y))
- Для отображения изображения на экране используется метод
- Манипулирование изображением:
- Pygame предоставляет функции для изменения размеров, поворота и зеркального отображения изображений.
- Изменение размеров:
pygame.transform.scale()resized_image = pygame.transform.scale(image, (width, height)) - Поворот изображения:
pygame.transform.rotate()rotated_image = pygame.transform.rotate(image, angle) - Зеркальное отображение:
pygame.transform.flip()flipped_image = pygame.transform.flip(image, flip_x, flip_y)
- Использование спрайтов:
- Спрайты — это графические объекты, которые можно анимировать и управлять ими в игре.
- Pygame предоставляет модуль
pygame.sprite, который облегчает работу со спрайтами. - Создание класса спрайта:
class MySprite(pygame.sprite.Sprite): def __init__(self, image_path): super().__init__() self.image = pygame.image.load(image_path) self.rect = self.image.get_rect()
- Группы спрайтов:
- Группы спрайтов позволяют организовать и управлять несколькими спрайтами одновременно.
- Пример создания группы спрайтов:
all_sprites = pygame.sprite.Group() sprite = MySprite('path/to/image.png') all_sprites.add(sprite) - Отображение всех спрайтов в группе:
all_sprites.draw(screen)
- Обработка столкновений:
- Pygame предоставляет функции для обработки столкновений между спрайтами.
- Проверка столкновений:
pygame.sprite.collide_rect()if pygame.sprite.collide_rect(sprite1, sprite2): print("Столкновение!")
Примеры кода
Загрузка и отображение изображения:
import pygame
pygame.init()
# Создание окна
screen = pygame.display.set_mode((800, 600))
pygame.display.set_caption('Работа с изображениями в Pygame')
# Загрузка изображения
image = pygame.image.load('path/to/image.png')
running = True
while running:
for event in pygame.event.get():
if event.type == pygame.QUIT:
running = False
# Заливка экрана белым цветом
screen.fill((255, 255, 255))
# Отображение изображения
screen.blit(image, (100, 100))
# Обновление экрана
pygame.display.flip()
pygame.quit()
Манипулирование изображением:
import pygame
pygame.init()
# Создание окна
screen = pygame.display.set_mode((800, 600))
pygame.display.set_caption('Манипулирование изображениями в Pygame')
# Загрузка изображения
image = pygame.image.load('path/to/image.png')
# Изменение размеров изображения
resized_image = pygame.transform.scale(image, (200, 200))
# Поворот изображения
rotated_image = pygame.transform.rotate(image, 45)
# Зеркальное отображение изображения
flipped_image = pygame.transform.flip(image, True, False)
running = True
while running:
for event in pygame.event.get():
if event.type == pygame.QUIT:
running = False
# Заливка экрана белым цветом
screen.fill((255, 255, 255))
# Отображение изображений
screen.blit(resized_image, (50, 50))
screen.blit(rotated_image, (300, 50))
screen.blit(flipped_image, (550, 50))
# Обновление экрана
pygame.display.flip()
pygame.quit()
Работа со спрайтами:
import pygame
pygame.init()
# Создание окна
screen = pygame.display.set_mode((800, 600))
pygame.display.set_caption('Работа со спрайтами в Pygame')
class MySprite(pygame.sprite.Sprite):
def __init__(self, image_path, x, y):
super().__init__()
self.image = pygame.image.load(image_path)
self.rect = self.image.get_rect()
self.rect.topleft = (x, y)
# Создание группы спрайтов
all_sprites = pygame.sprite.Group()
# Добавление спрайтов в группу
sprite1 = MySprite('path/to/image1.png', 100, 100)
sprite2 = MySprite('path/to/image2.png', 300, 300)
all_sprites.add(sprite1, sprite2)
running = True
while running:
for event in pygame.event.get():
if event.type == pygame.QUIT:
running = False
# Заливка экрана белым цветом
screen.fill((255, 255, 255))
# Отображение всех спрайтов в группе
all_sprites.draw(screen)
# Обновление экрана
pygame.display.flip()
pygame.quit()
Отличие спрайтов от обычных изображений
В контексте разработки игр и графических приложений в Pygame, термины «обычное изображение» и «спрайт» имеют специфические значения и применяются в разных сценариях. Рассмотрим их отличия.
Обычное изображение
- Что это такое:
- Обычное изображение представляет собой статическую картинку, загруженную и отображаемую на экране. Это может быть любое изображение, сохраненное в файловой системе, в таких форматах, как PNG, JPEG, BMP и других.
- Использование:
- Обычные изображения используются для отображения фонов, кнопок, статичных объектов и других элементов, которые не требуют сложного управления.
- Работа с изображениями:
- Загрузка:
pygame.image.load('path/to/image.png') - Отображение:
screen.blit(image, (x, y)) - Изменение размеров:
pygame.transform.scale(image, (width, height)) - Поворот:
pygame.transform.rotate(image, angle)
- Загрузка:
Спрайт
- Что это такое:
- Спрайт — это объект, который объединяет изображение вместе с логикой для его отображения и управления. В Pygame спрайты создаются с использованием класса
pygame.sprite.Sprite. - Спрайты могут содержать различные методы для обновления своего состояния, перемещения, анимации и обработки столкновений.
- Спрайт — это объект, который объединяет изображение вместе с логикой для его отображения и управления. В Pygame спрайты создаются с использованием класса
- Использование:
- Спрайты используются для объектов, которые требуют динамического управления и взаимодействия, таких как персонажи, враги, снаряды и другие движущиеся элементы игры.
- Работа со спрайтами:
- Создание класса спрайта:
class MySprite(pygame.sprite.Sprite): def __init__(self, image_path, x, y): super().__init__() self.image = pygame.image.load(image_path) self.rect = self.image.get_rect() self.rect.topleft = (x, y) - Добавление в группу спрайтов:
all_sprites.add(sprite) - Отображение:
all_sprites.draw(screen) - Обновление:
all_sprites.update()
- Создание класса спрайта:
Группы спрайтов в Pygame
Группы спрайтов являются мощным инструментом для организации и управления коллекциями спрайтов в Pygame. Они обеспечивают упрощенное управление множеством спрайтов, а также предоставляют методы для их обновления и отображения. Рассмотрим подробнее, зачем нужны группы спрайтов и какие преимущества они предлагают.
Зачем нужны группы спрайтов?
- Упрощенное управление спрайтами:
- Группы спрайтов позволяют управлять несколькими спрайтами как единым целым. Вместо того чтобы обновлять и отображать каждый спрайт по отдельности, вы можете использовать методы группы, чтобы сделать это для всех спрайтов сразу.
- Эффективное обновление:
- С помощью метода
update()группы можно обновить состояние всех спрайтов в группе одним вызовом. Это особенно полезно, если у вас есть множество спрайтов, которые должны обновляться каждый кадр. - Пример:
all_sprites.update()
- С помощью метода
- Удобное отображение:
- Метод
draw()группы позволяет отрисовать все спрайты на экране одним вызовом. Это значительно упрощает процесс рендеринга большого числа спрайтов. - Пример:
all_sprites.draw(screen)
- Метод
- Обработка столкновений:
- Группы спрайтов позволяют легко проверять столкновения между спрайтами. Например, с помощью метода
pygame.sprite.groupcollide()можно определить столкновения между двумя группами спрайтов. - Пример:
pygame.sprite.groupcollide(group1, group2, dokill1, dokill2)
- Группы спрайтов позволяют легко проверять столкновения между спрайтами. Например, с помощью метода
- Организация кода:
- Использование групп помогает структурировать код, делая его более читабельным и поддерживаемым. Вы можете создавать разные группы для различных типов спрайтов (например, враги, пули, бонусы) и управлять ими независимо.
Основные методы и примеры использования
- Создание группы спрайтов:
- Для создания группы спрайтов используется класс
pygame.sprite.Group. - Пример
all_sprites = pygame.sprite.Group()
- Для создания группы спрайтов используется класс
- Добавление спрайтов в группу:
- Спрайты добавляются в группу с помощью метода
add(). - Пример
sprite = MySprite('path/to/image.png', 100, 100) all_sprites.add(sprite)
- Спрайты добавляются в группу с помощью метода
- Удаление спрайтов из группы:
- Спрайты можно удалять из группы с помощью метода
remove(). - Пример
all_sprites.remove(sprite)
- Спрайты можно удалять из группы с помощью метода
- Обновление всех спрайтов в группе:
- Метод
update()обновляет все спрайты в группе. - Пример
all_sprites.update()
- Метод
- Отображение всех спрайтов в группе:
- Метод
draw()отображает все спрайты на указанной поверхности. - Пример
all_sprites.draw(screen)
- Метод
Пример использования группы спрайтов
import pygame
pygame.init()
# Настройки окна
screen = pygame.display.set_mode((800, 600))
pygame.display.set_caption("Использование групп спрайтов в Pygame")
clock = pygame.time.Clock()
class MySprite(pygame.sprite.Sprite):
def __init__(self, image_path, x, y):
super().__init__()
self.image = pygame.image.load(image_path).convert_alpha()
self.rect = self.image.get_rect()
self.rect.topleft = (x, y)
def update(self):
self.rect.x += 1 # Пример простого движения вправо
# Создание группы спрайтов
all_sprites = pygame.sprite.Group()
# Добавление спрайтов в группу
sprite1 = MySprite('path/to/image.png', 100, 100)
sprite2 = MySprite('path/to/image.png', 200, 200)
all_sprites.add(sprite1, sprite2)
running = True
while running:
for event in pygame.event.get():
if event.type == pygame.QUIT:
running = False
# Обновление всех спрайтов в группе
all_sprites.update()
# Заливка экрана белым цветом
screen.fill((255, 255, 255))
# Отображение всех спрайтов в группе
all_sprites.draw(screen)
# Обновление экрана
pygame.display.flip()
# Ограничение частоты кадров
clock.tick(60)
pygame.quit()
Манипуляции со спрайтами в Pygame
Работа со спрайтами в Pygame предоставляет разработчикам множество возможностей для создания динамичных и интерактивных элементов в игре. Рассмотрим основные манипуляции, которые можно производить со спрайтами:
- Движение по прямой
- Повороты
- Трансформации (изменение размеров, зеркальное отображение)
- Появление и исчезновение
- Анимация (смена кадров)
- Обработка столкновений
- Изменение прозрачности
- Цветовые эффекты
- Управление скоростью и ускорением
Пример кода
Пример включает реализацию нескольких манипуляций со спрайтами, таких как движение, поворот, трансформация и анимация.
import pygame
import math
pygame.init()
# Настройки окна
screen = pygame.display.set_mode((800, 600))
pygame.display.set_caption("Манипуляции со спрайтами в Pygame")
clock = pygame.time.Clock()
class AnimatedSprite(pygame.sprite.Sprite):
def __init__(self, image_path, x, y):
super().__init__()
self.image = pygame.image.load(image_path).convert_alpha()
self.original_image = self.image
self.rect = self.image.get_rect()
self.rect.center = (x, y)
self.angle = 0
self.scale = 1.0
self.opacity = 255
self.frame_index = 0
self.animation_frames = [self.image, pygame.transform.flip(self.image, True, False)]
def update(self):
# Движение по прямой
self.rect.x += 2
# Поворот
self.angle += 2
self.image = pygame.transform.rotate(self.original_image, self.angle)
# Изменение размеров (трансформация)
self.scale = 1.0 + 0.5 * math.sin(pygame.time.get_ticks() / 500)
self.image = pygame.transform.scale(self.original_image,
(int(self.rect.width * self.scale), int(self.rect.height * self.scale)))
# Анимация
self.frame_index += 0.1
if self.frame_index >= len(self.animation_frames):
self.frame_index = 0
self.image = self.animation_frames[int(self.frame_index)]
# Изменение прозрачности
self.image.set_alpha(self.opacity)
self.opacity = 255 if self.opacity <= 0 else self.opacity - 1
# Обновление позиции прямоугольника (rect)
self.rect = self.image.get_rect(center=self.rect.center)
# Создание группы спрайтов
all_sprites = pygame.sprite.Group()
# Создание и добавление спрайта в группу
sprite = AnimatedSprite('path/to/image.png', 400, 300)
all_sprites.add(sprite)
running = True
while running:
for event in pygame.event.get():
if event.type == pygame.QUIT:
running = False
# Обновление всех спрайтов в группе
all_sprites.update()
# Заливка экрана белым цветом
screen.fill((255, 255, 255))
# Отображение всех спрайтов в группе
all_sprites.draw(screen)
# Обновление экрана
pygame.display.flip()
# Ограничение частоты кадров
clock.tick(60)
pygame.quit()
Объяснение кода
- Движение по прямой:
- В методе
update()мы увеличиваем координатуxспрайта, что заставляет его двигаться вправо.self.rect.x += 2
- В методе
- Поворот:
- Увеличиваем угол поворота и применяем его к изображению спрайта.
self.angle += 2 self.image = pygame.transform.rotate(self.original_image, self.angle)
- Увеличиваем угол поворота и применяем его к изображению спрайта.
- Изменение размеров (трансформация):
- Используем тригонометрическую функцию для плавного изменения масштаба изображения.
self.scale = 1.0 + 0.5 * math.sin(pygame.time.get_ticks() / 500) self.image = pygame.transform.scale(self.original_image, (int(self.rect.width * self.scale), int(self.rect.height * self.scale)))
- Используем тригонометрическую функцию для плавного изменения масштаба изображения.
- Анимация:
- Смена кадров для создания анимации. В данном примере мы просто меняем изображение на его зеркальную копию.
self.frame_index += 0.1 if self.frame_index >= len(self.animation_frames): self.frame_index = 0 self.image = self.animation_frames[int(self.frame_index)]
- Смена кадров для создания анимации. В данном примере мы просто меняем изображение на его зеркальную копию.
- Изменение прозрачности:
- Уменьшаем значение прозрачности (opacity) и применяем его к изображению.
self.image.set_alpha(self.opacity) self.opacity = 255 if self.opacity <= 0 else self.opacity - 1
- Уменьшаем значение прозрачности (opacity) и применяем его к изображению.
Задания на тренировку работы с изображениями и спрайтами
Продолжаем развивать навыки работы с Pygame. Следующие задания помогут освоить работу с изображениями и спрайтами, чтобы в дальнейшем создать простую игру.
Задание 6: Загрузка и отображение фона
Загрузите изображение фона и отобразите его на экране. Это полезно для создания игровых сцен.
Задание 7: Создание и движение спрайта игрока
Создайте спрайт игрока, который будет двигаться по экрану с помощью клавиш стрелок.
Задание 8: Создание врага и его автоматическое движение
Создайте спрайт врага, который будет автоматически двигаться в определенном направлении.
Задание 9: Обработка столкновений между спрайтами
Реализуйте проверку столкновений между спрайтами игрока и врага, при столкновении выведите сообщение.
Задание 10: Создание анимации спрайта
Создайте спрайт с анимацией (смена кадров) для отображения более живого объекта.
import pygame
import random
# Инициализация Pygame
pygame.init()
# Настройки окна
screen = pygame.display.set_mode((800, 600))
pygame.display.set_caption("Работа с изображениями и спрайтами в Pygame")
clock = pygame.time.Clock()
# Задание 6: Загрузка и отображение фона
background = pygame.image.load('path/to/background.png')
# Задание 7: Создание и движение спрайта игрока
class Player(pygame.sprite.Sprite):
def __init__(self, image_path):
super().__init__()
self.image = pygame.image.load(image_path).convert_alpha()
self.rect = self.image.get_rect()
self.rect.center = (400, 300)
def update(self):
keys = pygame.key.get_pressed()
if keys[pygame.K_LEFT]:
self.rect.x -= 5
if keys[pygame.K_RIGHT]:
self.rect.x += 5
if keys[pygame.K_UP]:
self.rect.y -= 5
if keys[pygame.K_DOWN]:
self.rect.y += 5
# Задание 8: Создание врага и его автоматическое движение
class Enemy(pygame.sprite.Sprite):
def __init__(self, image_path):
super().__init__()
self.image = pygame.image.load(image_path).convert_alpha()
self.rect = self.image.get_rect()
self.rect.center = (random.randint(0, 800), random.randint(0, 600))
def update(self):
self.rect.y += 3 # Движение вниз
if self.rect.top > 600:
self.rect.bottom = 0
self.rect.x = random.randint(0, 800)
# Задание 9: Обработка столкновений между спрайтами
def check_collisions():
if pygame.sprite.spritecollide(player, enemies, False):
print("Столкновение!")
# Задание 10: Создание анимации спрайта
class AnimatedSprite(pygame.sprite.Sprite):
def __init__(self, image_paths, x, y):
super().__init__()
self.images = [pygame.image.load(img).convert_alpha() for img in image_paths]
self.index = 0
self.image = self.images[self.index]
self.rect = self.image.get_rect()
self.rect.center = (x, y)
self.animation_speed = 0.1
self.animation_timer = 0
def update(self):
self.animation_timer += self.animation_speed
if self.animation_timer >= 1:
self.animation_timer = 0
self.index = (self.index + 1) % len(self.images)
self.image = self.images[self.index]
# Создание группы спрайтов
all_sprites = pygame.sprite.Group()
enemies = pygame.sprite.Group()
# Создание спрайтов
player = Player('path/to/player.png')
enemy1 = Enemy('path/to/enemy.png')
enemy2 = Enemy('path/to/enemy.png')
animated_sprite = AnimatedSprite(['path/to/frame1.png', 'path/to/frame2.png'], 400, 500)
# Добавление спрайтов в группы
all_sprites.add(player, enemy1, enemy2, animated_sprite)
enemies.add(enemy1, enemy2)
running = True
while running:
for event in pygame.event.get():
if event.type == pygame.QUIT:
running = False
# Обновление всех спрайтов
all_sprites.update()
# Проверка столкновений
check_collisions()
# Отображение фона
screen.blit(background, (0, 0))
# Отображение всех спрайтов
all_sprites.draw(screen)
# Обновление экрана
pygame.display.flip()
# Ограничение частоты кадров
clock.tick(60)
pygame.quit()
Работа со звуком в Pygame
Работа со звуком в Pygame включает в себя использование модуля pygame.mixer, который предоставляет возможности для загрузки, воспроизведения и управления звуками. Звук в играх используется для создания более насыщенной и реалистичной атмосферы, а также для обратной связи с игроком через звуковые эффекты и музыку.
Основные понятия и функции
- Инициализация звука
- Для начала работы со звуком необходимо инициализировать модуль
pygame.mixer.pygame.mixer.init()
- Для начала работы со звуком необходимо инициализировать модуль
- Загрузка звуков
- В Pygame есть два основных типа звуковых объектов:
SoundиMusic.Soundиспользуется для коротких звуковых эффектов.Musicиспользуется для длительных музыкальных треков.sound_effect = pygame.mixer.Sound('path/to/sound.wav') pygame.mixer.music.load('path/to/music.mp3')
- В Pygame есть два основных типа звуковых объектов:
- Воспроизведение звуков
- Воспроизведение звуковых эффектов и музыки осуществляется с помощью методов
play().sound_effect.play() pygame.mixer.music.play(-1) # -1 означает зацикливание
- Воспроизведение звуковых эффектов и музыки осуществляется с помощью методов
- Остановка и управление воспроизведением
- Для управления воспроизведением музыки и звуков используются различные методы:
stop(): Останавливает воспроизведение.pause(): Приостанавливает воспроизведение.unpause(): Возобновляет воспроизведение.set_volume(): Устанавливает громкость.pygame.mixer.music.stop() pygame.mixer.music.pause() pygame.mixer.music.unpause() sound_effect.set_volume(0.5) # Устанавливает громкость на 50%
- Для управления воспроизведением музыки и звуков используются различные методы:
- Микширование звуков
- Модуль
pygame.mixerпозволяет микшировать несколько звуков, что означает, что несколько звуков могут воспроизводиться одновременно без помех.
- Модуль
Пример использования звука в Pygame
В этом примере мы инициализируем Pygame, загружаем звуковой эффект и музыкальный трек, воспроизводим их и управляем их воспроизведением.
import pygame
# Инициализация Pygame и модуля микширования звуков
pygame.init()
pygame.mixer.init()
# Настройки окна
screen = pygame.display.set_mode((800, 600))
pygame.display.set_caption("Работа со звуком в Pygame")
clock = pygame.time.Clock()
# Загрузка звукового эффекта и музыки
sound_effect = pygame.mixer.Sound('path/to/sound.wav')
pygame.mixer.music.load('path/to/music.mp3')
# Воспроизведение музыки (зацикленно)
pygame.mixer.music.play(-1)
running = True
while running:
for event in pygame.event.get():
if event.type == pygame.QUIT:
running = False
if event.type == pygame.KEYDOWN:
if event.key == pygame.K_SPACE:
# Воспроизведение звукового эффекта при нажатии на пробел
sound_effect.play()
# Обновление экрана
screen.fill((255, 255, 255))
pygame.display.flip()
# Ограничение частоты кадров
clock.tick(60)
# Остановка музыки и завершение работы Pygame
pygame.mixer.music.stop()
pygame.quit()
Объяснение кода
- Инициализация Pygame и модуля микширования звуков:
pygame.init()иpygame.mixer.init()инициализируют Pygame и модуль звуков.pygame.init() pygame.mixer.init()
- Загрузка звукового эффекта и музыки:
pygame.mixer.Sound('path/to/sound.wav')загружает короткий звуковой эффект.pygame.mixer.music.load('path/to/music.mp3')загружает музыкальный трек.sound_effect = pygame.mixer.Sound('path/to/sound.wav') pygame.mixer.music.load('path/to/music.mp3')
- Воспроизведение музыки:
pygame.mixer.music.play(-1)воспроизводит музыку зацикленно.pygame.mixer.music.play(-1)
- Воспроизведение звукового эффекта при нажатии на пробел:
- При нажатии на пробел (
pygame.K_SPACE) воспроизводится звуковой эффект.if event.type == pygame.KEYDOWN: if event.key == pygame.K_SPACE: sound_effect.play()
- При нажатии на пробел (
- Остановка музыки и завершение работы Pygame:
pygame.mixer.music.stop()останавливает музыку перед завершением работы Pygame.pygame.mixer.music.stop() pygame.quit()
Задание на закрепление
Задание 11. Необходимо создать простое приложение музыкального плеера, используя Pygame. Плеер будет загружать и воспроизводить музыкальные файлы, а также предоставит базовые функции управления воспроизведением, такие как воспроизведение, пауза, остановка и переход к следующему треку.
import pygame
import os
# Инициализация Pygame и модуля микширования звуков
pygame.init()
pygame.mixer.init()
# Настройки окна
screen = pygame.display.set_mode((400, 300))
pygame.display.set_caption("Музыкальный плеер на Pygame")
clock = pygame.time.Clock()
# Список музыкальных файлов (укажите путь к вашим файлам)
music_files = ['path/to/music1.mp3', 'path/to/music2.mp3', 'path/to/music3.mp3']
current_track = 0
# Загрузка первого трека
pygame.mixer.music.load(music_files[current_track])
# Функции управления плеером
def play_music():
pygame.mixer.music.play()
def pause_music():
pygame.mixer.music.pause()
def unpause_music():
pygame.mixer.music.unpause()
def stop_music():
pygame.mixer.music.stop()
def next_track():
global current_track
current_track = (current_track + 1) % len(music_files)
pygame.mixer.music.load(music_files[current_track])
play_music()
# Начать воспроизведение первого трека
play_music()
running = True
while running:
for event in pygame.event.get():
if event.type == pygame.QUIT:
running = False
if event.type == pygame.KEYDOWN:
if event.key == pygame.K_SPACE:
if pygame.mixer.music.get_busy():
pause_music()
else:
unpause_music()
elif event.key == pygame.K_s:
stop_music()
elif event.key == pygame.K_n:
next_track()
# Обновление экрана (например, можно отобразить название текущего трека)
screen.fill((0, 0, 0))
font = pygame.font.Font(None, 36)
text = font.render(f"Track: {os.path.basename(music_files[current_track])}", True, (255, 255, 255))
screen.blit(text, (20, 130))
# Обновление экрана
pygame.display.flip()
# Ограничение частоты кадров
clock.tick(30)
# Остановка музыки и завершение работы Pygame
pygame.mixer.music.stop()
pygame.quit()
Работа с клавиатурой и мышью в Pygame
В Pygame взаимодействие с пользователем осуществляется через обработку событий. События могут быть вызваны различными действиями, такими как нажатия клавиш на клавиатуре, движения мыши и клики по кнопкам мыши. Для успешной практической работы с этими устройствами ввода необходимо понимать основные концепции и методы, предоставляемые Pygame.
Основы работы с событиями
Pygame использует систему событий для отслеживания ввода от пользователя. Основной цикл игры постоянно проверяет наличие событий и обрабатывает их.
- Основной цикл обработки событий:
- Основной цикл игры проверяет очередь событий, используя
pygame.event.get(), и обрабатывает каждое событие в порядке их поступления.running = True while running: for event in pygame.event.get(): if event.type == pygame.QUIT: running = False
- Основной цикл игры проверяет очередь событий, используя
- Типы событий:
- События в Pygame представляют собой объекты типа
pygame.event.Event. Основные типы событий включают:QUIT: Окончание работы приложения (например, нажатие на кнопку закрытия окна).KEYDOWN: Нажатие клавиши на клавиатуре.KEYUP: Отпускание клавиши на клавиатуре.MOUSEBUTTONDOWN: Нажатие кнопки мыши.MOUSEBUTTONUP: Отпускание кнопки мыши.MOUSEMOTION: Движение мыши.
- События в Pygame представляют собой объекты типа
Работа с клавиатурой
- События клавиатуры:
- События
KEYDOWNиKEYUPиспользуются для обработки нажатий и отпусканий клавиш. Атрибутevent.keyсодержит код клавиши, аevent.mod— модификаторы (например, Shift, Ctrl).for event in pygame.event.get(): if event.type == pygame.KEYDOWN: if event.key == pygame.K_LEFT: print("Left arrow key pressed") if event.type == pygame.KEYUP: if event.key == pygame.K_LEFT: print("Left arrow key released")
- События
- Проверка состояния клавиш:
- Функция
pygame.key.get_pressed()возвращает текущее состояние всех клавиш в виде списка логических значений (True или False).keys = pygame.key.get_pressed() if keys[pygame.K_LEFT]: print("Left arrow key is held down")
- Функция
Работа с мышью
- События мыши:
- События
MOUSEBUTTONDOWN,MOUSEBUTTONUPиMOUSEMOTIONиспользуются для обработки нажатий, отпусканий и движений мыши соответственно. Атрибутыevent.buttonиevent.posсодержат информацию о кнопке мыши и положении курсора.for event in pygame.event.get(): if event.type == pygame.MOUSEBUTTONDOWN: if event.button == 1: # Левая кнопка мыши print(f"Left mouse button pressed at {event.pos}") if event.type == pygame.MOUSEBUTTONUP: if event.button == 1: # Левая кнопка мыши print(f"Left mouse button released at {event.pos}") if event.type == pygame.MOUSEMOTION: print(f"Mouse moved to {event.pos}")
- События
- Проверка состояния кнопок мыши:
- Функция
pygame.mouse.get_pressed()возвращает текущее состояние всех кнопок мыши в виде списка логических значений.mouse_buttons = pygame.mouse.get_pressed() if mouse_buttons[0]: # Левая кнопка мыши print("Left mouse button is held down")
- Функция
- Получение позиции мыши:
- Функция
pygame.mouse.get_pos()возвращает текущие координаты курсора мыши.mouse_pos = pygame.mouse.get_pos() print(f"Mouse position: {mouse_pos}")
- Функция
Пример кода для работы с клавиатурой и мышью
Давайте объединим эти теоретические концепции в простой пример, который показывает, как обрабатывать события клавиатуры и мыши в Pygame.
import pygame
# Инициализация Pygame
pygame.init()
# Настройки окна
screen = pygame.display.set_mode((800, 600))
pygame.display.set_caption("Работа с клавиатурой и мышью в Pygame")
clock = pygame.time.Clock()
# Основной цикл игры
running = True
while running:
for event in pygame.event.get():
if event.type == pygame.QUIT:
running = False
# Обработка событий клавиатуры
if event.type == pygame.KEYDOWN:
if event.key == pygame.K_LEFT:
print("Left arrow key pressed")
if event.key == pygame.K_RIGHT:
print("Right arrow key pressed")
if event.key == pygame.K_UP:
print("Up arrow key pressed")
if event.key == pygame.K_DOWN:
print("Down arrow key pressed")
if event.type == pygame.KEYUP:
if event.key == pygame.K_LEFT:
print("Left arrow key released")
if event.key == pygame.K_RIGHT:
print("Right arrow key released")
if event.key == pygame.K_UP:
print("Up arrow key released")
if event.key == pygame.K_DOWN:
print("Down arrow key released")
# Обработка событий мыши
if event.type == pygame.MOUSEBUTTONDOWN:
if event.button == 1: # Левая кнопка мыши
print(f"Left mouse button pressed at {event.pos}")
if event.button == 3: # Правая кнопка мыши
print(f"Right mouse button pressed at {event.pos}")
if event.type == pygame.MOUSEBUTTONUP:
if event.button == 1: # Левая кнопка мыши
print(f"Left mouse button released at {event.pos}")
if event.button == 3: # Правая кнопка мыши
print(f"Right mouse button released at {event.pos}")
if event.type == pygame.MOUSEMOTION:
print(f"Mouse moved to {event.pos}")
# Получение состояния клавиш
keys = pygame.key.get_pressed()
if keys[pygame.K_LEFT]:
print("Left arrow key is held down")
if keys[pygame.K_RIGHT]:
print("Right arrow key is held down")
if keys[pygame.K_UP]:
print("Up arrow key is held down")
if keys[pygame.K_DOWN]:
print("Down arrow key is held down")
# Получение состояния кнопок мыши
mouse_buttons = pygame.mouse.get_pressed()
if mouse_buttons[0]: # Левая кнопка мыши
print("Left mouse button is held down")
if mouse_buttons[2]: # Правая кнопка мыши
print("Right mouse button is held down")
# Получение позиции мыши
mouse_pos = pygame.mouse.get_pos()
print(f"Mouse position: {mouse_pos}")
# Обновление экрана
screen.fill((255, 255, 255))
pygame.display.flip()
# Ограничение частоты кадров
clock.tick(60)
pygame.quit()
Коды клавиш клавиатуры в Pygame
Pygame предоставляет константы для всех клавиш клавиатуры, которые можно использовать для обработки событий нажатия и отпускания клавиш. Вот справочная информация по основным кодам клавиш в Pygame:
Алфавитные клавиши
| Клавиша | Константа | Код |
|---|---|---|
| A | pygame.K_a |
97 |
| B | pygame.K_b |
98 |
| C | pygame.K_c |
99 |
| D | pygame.K_d |
100 |
| E | pygame.K_e |
101 |
| F | pygame.K_f |
102 |
| G | pygame.K_g |
103 |
| H | pygame.K_h |
104 |
| I | pygame.K_i |
105 |
| J | pygame.K_j |
106 |
| K | pygame.K_k |
107 |
| L | pygame.K_l |
108 |
| M | pygame.K_m |
109 |
| N | pygame.K_n |
110 |
| O | pygame.K_o |
111 |
| P | pygame.K_p |
112 |
| Q | pygame.K_q |
113 |
| R | pygame.K_r |
114 |
| S | pygame.K_s |
115 |
| T | pygame.K_t |
116 |
| U | pygame.K_u |
117 |
| V | pygame.K_v |
118 |
| W | pygame.K_w |
119 |
| X | pygame.K_x |
120 |
| Y | pygame.K_y |
121 |
| Z | pygame.K_z |
122 |
Цифровые клавиши
| Клавиша | Константа | Код |
|---|---|---|
| 0 | pygame.K_0 |
48 |
| 1 | pygame.K_1 |
49 |
| 2 | pygame.K_2 |
50 |
| 3 | pygame.K_3 |
51 |
| 4 | pygame.K_4 |
52 |
| 5 | pygame.K_5 |
53 |
| 6 | pygame.K_6 |
54 |
| 7 | pygame.K_7 |
55 |
| 8 | pygame.K_8 |
56 |
| 9 | pygame.K_9 |
57 |
Функциональные клавиши
| Клавиша | Константа | Код |
|---|---|---|
| F1 | pygame.K_F1 |
282 |
| F2 | pygame.K_F2 |
283 |
| F3 | pygame.K_F3 |
284 |
| F4 | pygame.K_F4 |
285 |
| F5 | pygame.K_F5 |
286 |
| F6 | pygame.K_F6 |
287 |
| F7 | pygame.K_F7 |
288 |
| F8 | pygame.K_F8 |
289 |
| F9 | pygame.K_F9 |
290 |
| F10 | pygame.K_F10 |
291 |
| F11 | pygame.K_F11 |
292 |
| F12 | pygame.K_F12 |
293 |
Управляющие клавиши
| Клавиша | Константа | Код |
|---|---|---|
| Backspace | pygame.K_BACKSPACE |
8 |
| Tab | pygame.K_TAB |
9 |
| Return (Enter) | pygame.K_RETURN |
13 |
| Escape | pygame.K_ESCAPE |
27 |
| Space | pygame.K_SPACE |
32 |
| Delete | pygame.K_DELETE |
127 |
| Left Arrow | pygame.K_LEFT |
276 |
| Right Arrow | pygame.K_RIGHT |
275 |
| Up Arrow | pygame.K_UP |
273 |
| Down Arrow | pygame.K_DOWN |
274 |
| Home | pygame.K_HOME |
278 |
| End | pygame.K_END |
279 |
| Page Up | pygame.K_PAGEUP |
280 |
| Page Down | pygame.K_PAGEDOWN |
281 |
| Insert | pygame.K_INSERT |
277 |
Модификаторы
| Клавиша | Константа | Код |
|---|---|---|
| Left Shift | pygame.K_LSHIFT |
304 |
| Right Shift | pygame.K_RSHIFT |
303 |
| Left Ctrl | pygame.K_LCTRL |
306 |
| Right Ctrl | pygame.K_RCTRL |
305 |
| Left Alt | pygame.K_LALT |
308 |
| Right Alt | pygame.K_RALT |
307 |
| Left Meta | pygame.K_LMETA |
310 |
| Right Meta | pygame.K_RMETA |
309 |
Прочие клавиши
| Клавиша | Константа | Код |
|---|---|---|
| Caps Lock | pygame.K_CAPSLOCK |
301 |
| Num Lock | pygame.K_NUMLOCK |
300 |
| Scroll Lock | pygame.K_SCROLLOCK |
302 |
| Print Screen | pygame.K_PRINT |
316 |
| Pause | pygame.K_PAUSE |
19 |
| Menu | pygame.K_MENU |
319 |
Примеры работы с мышью
Проверка клика на спрайте
В этом примере мы создадим спрайт, отрисуем его на экране и будем проверять, попал ли клик мыши на спрайт.
import pygame
import sys
# Инициализация Pygame
pygame.init()
# Настройки окна
screen = pygame.display.set_mode((800, 600))
pygame.display.set_caption("Проверка клика на спрайте")
clock = pygame.time.Clock()
# Определение класса спрайта
class MySprite(pygame.sprite.Sprite):
def __init__(self):
super(MySprite, self).__init__()
self.image = pygame.Surface((100, 100))
self.image.fill((255, 0, 0)) # Красный квадрат
self.rect = self.image.get_rect()
self.rect.topleft = (350, 250) # Установить положение спрайта
def update(self):
pass
# Создание экземпляра спрайта и группы спрайтов
sprite = MySprite()
all_sprites = pygame.sprite.Group()
all_sprites.add(sprite)
# Основной цикл игры
running = True
while running:
for event in pygame.event.get():
if event.type == pygame.QUIT:
running = False
# Обработка кликов мыши
if event.type == pygame.MOUSEBUTTONDOWN:
if event.button == 1: # Левая кнопка мыши
mouse_pos = event.pos
# Проверка, попал ли клик на спрайт
if sprite.rect.collidepoint(mouse_pos):
print("Клик по спрайту!")
# Обновление спрайтов
all_sprites.update()
# Отрисовка спрайтов
screen.fill((255, 255, 255)) # Белый фон
all_sprites.draw(screen)
# Обновление экрана
pygame.display.flip()
# Ограничение частоты кадров
clock.tick(60)
pygame.quit()
sys.exit()
Перетаскивание спрайта мышью (drag&drop)
Для реализации функции drag & drop (перетаскивания) спрайта в Pygame, нужно обработать события мыши, такие как нажатие, перемещение и отпускание кнопки мыши. Давайте рассмотрим пример кода, который реализует эту функциональность.
В этом примере мы создадим спрайт, отрисуем его на экране и позволим пользователю перетаскивать его с места на место с помощью мыши.
import pygame
import sys
# Инициализация Pygame
pygame.init()
# Настройки окна
screen = pygame.display.set_mode((800, 600))
pygame.display.set_caption("Drag & Drop спрайта")
clock = pygame.time.Clock()
# Определение класса спрайта
class DraggableSprite(pygame.sprite.Sprite):
def __init__(self):
super(DraggableSprite, self).__init__()
self.image = pygame.Surface((100, 100))
self.image.fill((255, 0, 0)) # Красный квадрат
self.rect = self.image.get_rect()
self.rect.topleft = (350, 250) # Установить начальное положение спрайта
self.dragging = False
def update(self):
if self.dragging:
mouse_x, mouse_y = pygame.mouse.get_pos()
self.rect.center = (mouse_x, mouse_y)
# Создание экземпляра спрайта и группы спрайтов
sprite = DraggableSprite()
all_sprites = pygame.sprite.Group()
all_sprites.add(sprite)
# Основной цикл игры
running = True
while running:
for event in pygame.event.get():
if event.type == pygame.QUIT:
running = False
# Обработка событий мыши
if event.type == pygame.MOUSEBUTTONDOWN:
if event.button == 1: # Левая кнопка мыши
if sprite.rect.collidepoint(event.pos):
sprite.dragging = True
if event.type == pygame.MOUSEBUTTONUP:
if event.button == 1: # Левая кнопка мыши
sprite.dragging = False
# Обновление спрайтов
all_sprites.update()
# Отрисовка спрайтов
screen.fill((255, 255, 255)) # Белый фон
all_sprites.draw(screen)
# Обновление экрана
pygame.display.flip()
# Ограничение частоты кадров
clock.tick(60)
pygame.quit()
sys.exit()
Работа с таймером
Работа с таймером в Pygame является важным аспектом разработки игр и интерактивных приложений. Таймеры используются для управления скоростью игры, создания анимаций, управления событиями и многого другого. Понимание работы с таймером позволяет разработчикам создавать более динамичные и отзывчивые приложения.
Основные концепции работы с таймером в Pygame
- Частота обновления экрана (FPS):
- Pygame использует цикл событий для обновления и отрисовки экрана. Частота обновления экрана определяется количеством кадров в секунду (Frames Per Second, FPS).
- Для установки частоты обновления используется объект
pygame.time.Clock()и методtick(), который ограничивает количество кадров в секунду.
- Измерение времени:
- Pygame предоставляет несколько функций для измерения времени, таких как
pygame.time.get_ticks(), которая возвращает количество миллисекунд, прошедших с момента запуска Pygame. - Также можно использовать
pygame.time.Clock().tick()для получения времени, прошедшего с последнего вызова этого метода.
- Pygame предоставляет несколько функций для измерения времени, таких как
- События таймера:
- Pygame позволяет создавать пользовательские события таймера с помощью функции
pygame.time.set_timer(event, milliseconds). Это позволяет генерировать события через определенные промежутки времени.
- Pygame позволяет создавать пользовательские события таймера с помощью функции
- Дельта-время:
- Дельта-время (delta time) — это время, прошедшее между двумя кадрами. Использование дельта-времени позволяет создавать плавные анимации и управлять скоростью объектов независимо от частоты кадров.
Примеры использования таймера
- Ограничение FPS:
import pygame import sys pygame.init() screen = pygame.display.set_mode((800, 600)) clock = pygame.time.Clock() running = True while running: for event in pygame.event.get(): if event.type == pygame.QUIT: running = False screen.fill((0, 0, 0)) pygame.display.flip() # Ограничение FPS до 60 clock.tick(60) pygame.quit() sys.exit() - Использование событий таймера:
import pygame import sys pygame.init() screen = pygame.display.set_mode((800, 600)) clock = pygame.time.Clock() # Создаем пользовательское событие таймера TIMER_EVENT = pygame.USEREVENT + 1 pygame.time.set_timer(TIMER_EVENT, 1000) # Событие будет срабатывать каждые 1000 миллисекунд (1 секунда) running = True while running: for event in pygame.event.get(): if event.type == pygame.QUIT: running = False elif event.type == TIMER_EVENT: print("Событие таймера сработало!") screen.fill((0, 0, 0)) pygame.display.flip() clock.tick(60) pygame.quit() sys.exit() - Измерение времени с момента запуска:
import pygame import sys pygame.init() screen = pygame.display.set_mode((800, 600)) clock = pygame.time.Clock() running = True while running: for event in pygame.event.get(): if event.type == pygame.QUIT: running = False elapsed_time = pygame.time.get_ticks() / 1000 # Время в секундах print(f"Прошло времени: {elapsed_time} секунд") screen.fill((0, 0, 0)) pygame.display.flip() clock.tick(60) pygame.quit() sys.exit()
Создание игр
Крестики-нолики
Создание игры «Крестики-нолики» с двумя уровнями сложности (простой и сложный) в Pygame требует обработки событий, рисования графики и реализации логики игры. Давайте начнем с основ, а затем реализуем уровни сложности для компьютера.
Основные компоненты игры
- Инициализация Pygame и создание окна.
- Рисование сетки для крестиков-ноликов.
- Обработка кликов мыши для размещения X и O.
- Проверка победы или ничьей.
- Реализация уровней сложности для компьютера.
Код игры:
import pygame
import sys
# Инициализация Pygame
pygame.init()
# Настройки окна
SCREEN_SIZE = 600
GRID_SIZE = SCREEN_SIZE // 3
LINE_WIDTH = 15
CIRCLE_WIDTH = 15
CROSS_WIDTH = 25
RADIUS = GRID_SIZE // 4
OFFSET = 50
# Цвета
BG_COLOR = (28, 170, 156)
LINE_COLOR = (23, 145, 135)
CIRCLE_COLOR = (239, 231, 200)
CROSS_COLOR = (84, 84, 84)
# Настройка экрана
screen = pygame.display.set_mode((SCREEN_SIZE, SCREEN_SIZE))
pygame.display.set_caption('Крестики-нолики')
screen.fill(BG_COLOR)
# Игровая доска
board = [[None, None, None], [None, None, None], [None, None, None]]
# Уровни сложности
EASY = 1
HARD = 2
# Игроки
PLAYER_X = 'X'
PLAYER_O = 'O'
current_player = PLAYER_X
def draw_grid():
for x in range(1, 3):
pygame.draw.line(screen, LINE_COLOR, (x * GRID_SIZE, 0), (x * GRID_SIZE, SCREEN_SIZE), LINE_WIDTH)
pygame.draw.line(screen, LINE_COLOR, (0, x * GRID_SIZE), (SCREEN_SIZE, x * GRID_SIZE), LINE_WIDTH)
def draw_figures():
for row in range(3):
for col in range(3):
if board[row][col] == PLAYER_X:
draw_cross(row, col)
elif board[row][col] == PLAYER_O:
draw_circle(row, col)
def draw_circle(row, col):
center = (col * GRID_SIZE + GRID_SIZE // 2, row * GRID_SIZE + GRID_SIZE // 2)
pygame.draw.circle(screen, CIRCLE_COLOR, center, RADIUS, CIRCLE_WIDTH)
def draw_cross(row, col):
start_desc = (col * GRID_SIZE + OFFSET, row * GRID_SIZE + OFFSET)
end_desc = (col * GRID_SIZE + GRID_SIZE - OFFSET, row * GRID_SIZE + GRID_SIZE - OFFSET)
pygame.draw.line(screen, CROSS_COLOR, start_desc, end_desc, CROSS_WIDTH)
start_asc = (col * GRID_SIZE + OFFSET, row * GRID_SIZE + GRID_SIZE - OFFSET)
end_asc = (col * GRID_SIZE + GRID_SIZE - OFFSET, row * GRID_SIZE + OFFSET)
pygame.draw.line(screen, CROSS_COLOR, start_asc, end_asc, CROSS_WIDTH)
def check_winner(player):
for row in range(3):
if board[row][0] == board[row][1] == board[row][2] == player:
return True
for col in range(3):
if board[0][col] == board[1][col] == board[2][col] == player:
return True
if board[0][0] == board[1][1] == board[2][2] == player:
return True
if board[0][2] == board[1][1] == board[2][0] == player:
return True
return False
def check_draw():
for row in board:
if None in row:
return False
return True
def restart_game():
global board, current_player
board = [[None, None, None], [None, None, None], [None, None, None]]
current_player = PLAYER_X
screen.fill(BG_COLOR)
draw_grid()
def easy_computer_move():
for row in range(3):
for col in range(3):
if board[row][col] is None:
board[row][col] = PLAYER_O
if check_winner(PLAYER_O):
return True
else:
board[row][col] = None
for row in range(3):
for col in range(3):
if board[row][col] is None:
board[row][col] = PLAYER_X
if check_winner(PLAYER_X):
board[row][col] = PLAYER_O
return True
else:
board[row][col] = None
for row in range(3):
for col in range(3):
if board[row][col] is None:
board[row][col] = PLAYER_O
return True
return False
def hard_computer_move():
move_made = False
if sum(row.count(PLAYER_X) + row.count(PLAYER_O) for row in board) == 1:
if board[1][1] is None:
board[1][1] = PLAYER_O
move_made = True
else:
for row, col in [(0, 0), (0, 2), (2, 0), (2, 2)]:
if board[row][col] is None:
board[row][col] = PLAYER_O
move_made = True
break
if not move_made:
move_made = easy_computer_move()
if not move_made:
for row in range(3):
for col in range(3):
if board[row][col] is None:
board[row][col] = PLAYER_O
move_made = True
break
return move_made
def main():
draw_grid()
computer_level = HARD
while True:
for event in pygame.event.get():
if event.type == pygame.QUIT:
pygame.quit()
sys.exit()
if event.type == pygame.MOUSEBUTTONDOWN and current_player == PLAYER_X:
mouseX = event.pos[0] // GRID_SIZE
mouseY = event.pos[1] // GRID_SIZE
if board[mouseY][mouseX] is None:
board[mouseY][mouseX] = PLAYER_X
if check_winner(PLAYER_X):
print("Игрок X победил!")
restart_game()
elif check_draw():
print("Ничья!")
restart_game()
else:
current_player = PLAYER_O
if current_player == PLAYER_O:
if computer_level == EASY:
easy_computer_move()
else:
hard_computer_move()
if check_winner(PLAYER_O):
print("Компьютер победил!")
restart_game()
elif check_draw():
print("Ничья!")
restart_game()
else:
current_player = PLAYER_X
draw_figures()
pygame.display.flip()
clock.tick(60)
if __name__ == "__main__":
main()
Объяснение кода
- Инициализация Pygame и создание окна:
- Инициализируем Pygame, создаем окно и устанавливаем основные параметры, такие как размер экрана и цвета.
- Рисование сетки и фигур:
- Функция
draw_gridрисует сетку для игры. - Функции
draw_circleиdraw_crossрисуют соответственно круги и крестики.
- Функция
- Обработка кликов мыши:
- Когда игрок нажимает на клетку, проверяем, свободна ли она, и устанавливаем там X.
- Проверяем, есть ли победитель или ничья после каждого хода.
- Логика компьютера:
- Реализованы две функции для компьютера:
easy_computer_moveиhard_computer_move. В зависимости от уровня сложности, компьютер либо просто блокирует ходы игрока, либо следует более сложной стратегии.
- Реализованы две функции для компьютера:
- Основной цикл игры:
- В основном цикле обрабатываются события, обновляется и рисуется игровое поле. Игра заканчивается, когда есть победитель или ничья.
Игра «Поедатель камней»
Для создания игры «Поедатель камней» в Pygame, мы будем следовать следующим шагам:
- Инициализация Pygame и создание окна.
- Создание игрока, который будет перемещаться по экрану и собирать камни.
- Создание камней с разной ценностью.
- Обработка столкновений между игроком и камнями.
- Подсчет очков и отображение времени.
- Завершение игры, когда время истечет.
Полный код игры «Поедатель камней»
import pygame
import random
import sys
# Инициализация Pygame
pygame.init()
# Настройки окна
SCREEN_WIDTH = 800
SCREEN_HEIGHT = 600
screen = pygame.display.set_mode((SCREEN_WIDTH, SCREEN_HEIGHT))
pygame.display.set_caption("Поедатель камней")
# Цвета
BG_COLOR = (0, 0, 0)
PLAYER_COLOR = (0, 255, 0)
GEM_COLOR = (255, 255, 255)
# Настройки игрока
PLAYER_SIZE = 50
PLAYER_SPEED = 5
# Настройки камней
GEM_SIZE = 30
GEM_POINTS = [1, 2, 3]
GEM_SPAWN_TIME = 1000 # Время появления новых камней в миллисекундах
# Настройки игры
GAME_TIME = 30000 # Продолжительность игры в миллисекундах (30 секунд)
FONT_SIZE = 36
# Создание игрока
player = pygame.Rect(SCREEN_WIDTH // 2, SCREEN_HEIGHT // 2, PLAYER_SIZE, PLAYER_SIZE)
# Список камней
gems = []
# Счетчик очков
score = 0
# Таймеры
game_start_time = pygame.time.get_ticks()
gem_spawn_event = pygame.USEREVENT + 1
pygame.time.set_timer(gem_spawn_event, GEM_SPAWN_TIME)
# Шрифт для текста
font = pygame.font.Font(None, FONT_SIZE)
def spawn_gem():
x = random.randint(0, SCREEN_WIDTH - GEM_SIZE)
y = random.randint(0, SCREEN_HEIGHT - GEM_SIZE)
points = random.choice(GEM_POINTS)
gems.append((pygame.Rect(x, y, GEM_SIZE, GEM_SIZE), points))
def draw_text(text, x, y, color):
text_surface = font.render(text, True, color)
screen.blit(text_surface, (x, y))
def main():
global score
clock = pygame.time.Clock()
running = True
while running:
current_time = pygame.time.get_ticks()
elapsed_time = current_time - game_start_time
remaining_time = max(0, GAME_TIME - elapsed_time)
for event in pygame.event.get():
if event.type == pygame.QUIT:
running = False
if event.type == gem_spawn_event:
spawn_gem()
keys = pygame.key.get_pressed()
if keys[pygame.K_LEFT] and player.left > 0:
player.x -= PLAYER_SPEED
if keys[pygame.K_RIGHT] and player.right < SCREEN_WIDTH:
player.x += PLAYER_SPEED
if keys[pygame.K_UP] and player.top > 0:
player.y -= PLAYER_SPEED
if keys[pygame.K_DOWN] and player.bottom < SCREEN_HEIGHT:
player.y += PLAYER_SPEED
for gem in gems[:]:
if player.colliderect(gem[0]):
score += gem[1]
gems.remove(gem)
screen.fill(BG_COLOR)
pygame.draw.rect(screen, PLAYER_COLOR, player)
for gem in gems:
pygame.draw.rect(screen, GEM_COLOR, gem[0])
draw_text(f"Score: {score}", 10, 10, (255, 255, 255))
draw_text(f"Time: {remaining_time // 1000}", SCREEN_WIDTH - 150, 10, (255, 255, 255))
pygame.display.flip()
clock.tick(60)
if remaining_time == 0:
running = False
draw_text("Game Over", SCREEN_WIDTH // 2 - 100, SCREEN_HEIGHT // 2 - 20, (255, 255, 255))
pygame.display.flip()
pygame.time.wait(3000)
pygame.quit()
sys.exit()
if __name__ == "__main__":
main()
Объяснение кода
- Инициализация Pygame и создание окна:
- Инициализируем Pygame и создаем окно с заданными размерами.
- Определяем основные цвета, размеры и параметры игрока и камней.
- Создание игрока:
- Создаем игрока в виде прямоугольника (
pygame.Rect) в центре экрана.
- Создаем игрока в виде прямоугольника (
- Создание камней:
- Камни создаются с помощью функции
spawn_gem, которая добавляет новый камень в списокgemsчерез определенные промежутки времени (используя событие таймераgem_spawn_event).
- Камни создаются с помощью функции
- Обработка столкновений и управление игроком:
- Обрабатываем события клавиш для перемещения игрока.
- Проверяем столкновения игрока с камнями. Если игрок собирает камень, увеличиваем счет и удаляем камень из списка.
- Отображение очков и времени:
- Отображаем текущий счет и оставшееся время на экране.
- Игра завершается, когда истекает установленное время.
Игра «Space Shooter»
Создание игры «Space Shooter» в Pygame включает несколько шагов:
- Инициализация Pygame и создание окна.
- Создание игрока (космического корабля), который может перемещаться и стрелять.
- Создание врагов (астероидов или вражеских кораблей).
- Обработка столкновений между выстрелами игрока и врагами.
- Подсчет очков и отображение их на экране.
- Завершение игры, когда игрок сталкивается с врагами.
Полный код игры «Space Shooter»
import pygame
import random
import sys
# Инициализация Pygame
pygame.init()
# Настройки окна
SCREEN_WIDTH = 800
SCREEN_HEIGHT = 600
screen = pygame.display.set_mode((SCREEN_WIDTH, SCREEN_HEIGHT))
pygame.display.set_caption("Space Shooter")
# Цвета
BG_COLOR = (0, 0, 0)
PLAYER_COLOR = (0, 255, 0)
ENEMY_COLOR = (255, 0, 0)
BULLET_COLOR = (255, 255, 255)
# Настройки игрока
PLAYER_SIZE = 50
PLAYER_SPEED = 7
BULLET_SIZE = 5
BULLET_SPEED = 10
# Настройки врагов
ENEMY_SIZE = 50
ENEMY_SPEED = 5
ENEMY_SPAWN_TIME = 1000 # Время появления новых врагов в миллисекундах
# Настройки игры
FONT_SIZE = 36
# Создание игрока
player = pygame.Rect(SCREEN_WIDTH // 2, SCREEN_HEIGHT - 2 * PLAYER_SIZE, PLAYER_SIZE, PLAYER_SIZE)
# Списки пуль и врагов
bullets = []
enemies = []
# Счетчик очков
score = 0
# Таймеры
enemy_spawn_event = pygame.USEREVENT + 1
pygame.time.set_timer(enemy_spawn_event, ENEMY_SPAWN_TIME)
# Шрифт для текста
font = pygame.font.Font(None, FONT_SIZE)
def spawn_enemy():
x = random.randint(0, SCREEN_WIDTH - ENEMY_SIZE)
y = -ENEMY_SIZE
enemies.append(pygame.Rect(x, y, ENEMY_SIZE, ENEMY_SIZE))
def draw_text(text, x, y, color):
text_surface = font.render(text, True, color)
screen.blit(text_surface, (x, y))
def main():
global score
clock = pygame.time.Clock()
running = True
while running:
for event in pygame.event.get():
if event.type == pygame.QUIT:
running = False
if event.type == enemy_spawn_event:
spawn_enemy()
if event.type == pygame.KEYDOWN:
if event.key == pygame.K_SPACE:
bullet = pygame.Rect(player.centerx, player.top, BULLET_SIZE, BULLET_SIZE)
bullets.append(bullet)
keys = pygame.key.get_pressed()
if keys[pygame.K_LEFT] and player.left > 0:
player.x -= PLAYER_SPEED
if keys[pygame.K_RIGHT] and player.right < SCREEN_WIDTH:
player.x += PLAYER_SPEED
if keys[pygame.K_UP] and player.top > 0:
player.y -= PLAYER_SPEED
if keys[pygame.K_DOWN] and player.bottom < SCREEN_HEIGHT:
player.y += PLAYER_SPEED
# Обновление положения пуль
for bullet in bullets[:]:
bullet.y -= BULLET_SPEED
if bullet.bottom < 0:
bullets.remove(bullet)
# Обновление положения врагов
for enemy in enemies[:]:
enemy.y += ENEMY_SPEED
if enemy.top > SCREEN_HEIGHT:
enemies.remove(enemy)
if player.colliderect(enemy):
running = False
# Обработка столкновений пуль и врагов
for bullet in bullets[:]:
for enemy in enemies[:]:
if bullet.colliderect(enemy):
bullets.remove(bullet)
enemies.remove(enemy)
score += 1
break
screen.fill(BG_COLOR)
pygame.draw.rect(screen, PLAYER_COLOR, player)
for bullet in bullets:
pygame.draw.rect(screen, BULLET_COLOR, bullet)
for enemy in enemies:
pygame.draw.rect(screen, ENEMY_COLOR, enemy)
draw_text(f"Score: {score}", 10, 10, (255, 255, 255))
pygame.display.flip()
clock.tick(60)
draw_text("Game Over", SCREEN_WIDTH // 2 - 100, SCREEN_HEIGHT // 2 - 20, (255, 255, 255))
pygame.display.flip()
pygame.time.wait(3000)
pygame.quit()
sys.exit()
if __name__ == "__main__":
main()
Объяснение кода
- Инициализация Pygame и создание окна:
- Инициализируем Pygame и создаем окно с заданными размерами.
- Определяем основные цвета, размеры и параметры игрока, пуль и врагов.
- Создание игрока:
- Создаем игрока в виде прямоугольника (
pygame.Rect) в нижней части экрана.
- Создаем игрока в виде прямоугольника (
- Создание врагов:
- Враги создаются с помощью функции
spawn_enemy, которая добавляет нового врага в списокenemiesчерез определенные промежутки времени (используя событие таймераenemy_spawn_event).
- Враги создаются с помощью функции
- Обработка столкновений и управление игроком:
- Обрабатываем события клавиш для перемещения игрока.
- Создаем пули при нажатии пробела и обновляем их положение.
- Обновляем положение врагов и проверяем столкновения с игроком.
- Проверяем столкновения пуль с врагами и увеличиваем счет при уничтожении врагов.
- Отображение очков:
- Отображаем текущий счет на экране.
- Игра завершается, когда игрок сталкивается с врагом.
Примеры итоговых проектов
10 сценариев игр для Pygame, которые можно использовать в качестве итоговой работы:
- Платформер:
- Игрок управляет персонажем, который прыгает по платформам, избегает препятствий и собирает предметы. Уровни могут усложняться с каждым этапом.
- Лабиринт:
- Игрок управляет персонажем, который должен найти выход из лабиринта. Враги, ловушки и бонусы добавляют разнообразие.
- Гоночная игра:
- Игрок управляет машиной или мотоциклом, соревнуясь с другими игроками или против компьютера. Возможны различные трассы и уровни сложности.
- Шахматы:
- Реализация классической игры в шахматы с возможностью игры против компьютера или другого игрока. Можно добавить разные уровни сложности для ИИ.
- Пинбол:
- Создание игры в пинбол с различными уровнями и бонусами. Игрок управляет ластами, пытаясь набрать как можно больше очков.
- Кликер-игра:
- Игрок кликает по экрану, чтобы собирать ресурсы и улучшать свои возможности. Примеры: «Cookie Clicker», «Adventure Capitalist».
- Аркадный шутер:
- Игрок управляет космическим кораблем, стреляя по волнам врагов и собирая улучшения. Могут быть боссы и разнообразные уровни.
- Тетрис:
- Реализация классической игры «Тетрис» с различными уровнями сложности и скоростью игры. Возможны дополнительные режимы.
- Рыбалка:
- Игрок управляет рыбаком, который ловит рыбу на время или набирает очки за определенное количество рыбы. Возможны различные виды рыбы и улучшения для игрока.
- Симулятор фермы:
- Игрок управляет фермой, сажает растения, ухаживает за животными и продает продукцию. Возможны улучшения для фермы и дополнительные задания.
Пример описания одной из игр
Платформер
Описание: Игра, в которой игрок управляет персонажем, который прыгает по платформам, избегает препятствий и собирает предметы. Уровни усложняются с каждым этапом.
Основные компоненты:
- Игровой персонаж:
- Управляемый игроком персонаж с возможностью передвижения влево, вправо и прыжка.
- Платформы:
- Различные платформы, на которые может прыгать персонаж.
- Препятствия:
- Ловушки и враги, которых игрок должен избегать.
- Предметы для сбора:
- Монеты, ключи или другие предметы, которые игрок собирает для набора очков или прохождения уровня.
- Уровни:
- Несколько уровней с увеличивающейся сложностью.
- Финальный босс:
- В конце игры может быть финальный босс, которого нужно победить для завершения игры.
Реализация:
- Инициализация Pygame и создание окна.
- Создание класса для игрока с методами для управления движением и прыжками.
- Создание классов для платформ, препятствий и собираемых предметов.
- Обработка столкновений между игроком и другими объектами.
- Создание уровней и логики их прохождения.
- Добавление звуков и музыки для создания атмосферы игры.
Этот проект позволяет студентам освоить основные аспекты разработки игр в Pygame, включая управление персонажем, работу с объектами, обработку столкновений и создание уровней.